|
Creating Projects
A Project is usually defined as a set of tasks to accomplish a specific goal with a deadline. An Admin and Secondary Administrator can create project. Once a project is created, team members can be added to it and a single member can be assigned the role of a Project Manager.
How do I create a project?
To create a new Project, select File >> New >> Project.
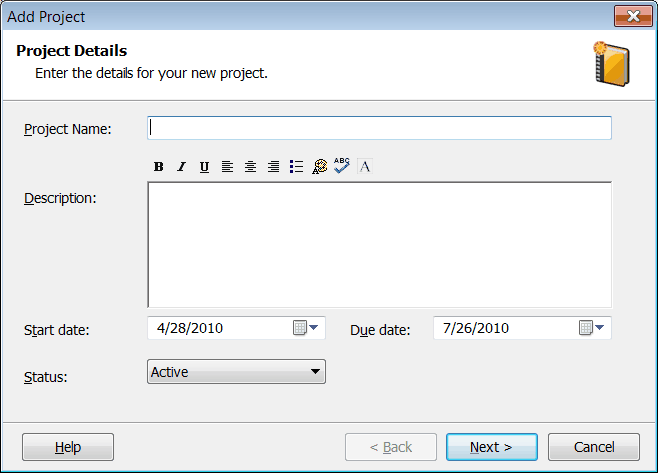
On the Projects Details page of the Add Project wizard, specify the following information:
- Project Name: The project name can contain alphanumeric characters. It is a good practice to use relevant project names that are self explanatory. Choose a unique name to differentiate it from the other projects. If you have many projects with similar names, it would be advisable to create a system for naming them.
- Description: A short description outlining the Project goals can be specified in this field. This allows the team members to grasp and understand the objectives of the project better. You have the option of giving the description in Rich Text Format. The toolbar provided for the Description allows you to format text using options like bold, italics, underline, bulleting, alignment, font color, and spell check.
- Start date: The start date is the date when the Project is scheduled to begin. You can select the start date from the calendar view.
- Due date: The due date is the completion date of the project. The idea is to accomplish all the project goals before the due date.
- Status: When creating a new project, its status can be specified as either 'Active' or 'Proposed'. If a project is defined as 'Active' then all new tasks are immediately assigned to team members. If a Project is defined as 'Proposed', then all the tasks in the project are put on-hold. Proposed Projects can be considered to be in the planning stage and can be viewed by the Admin, Secondary Administrator and Project Manager. When the project status becomes active, then other members in the project can view tasks depending on their role.
Click Next to go to the User Selection page and give the following details:
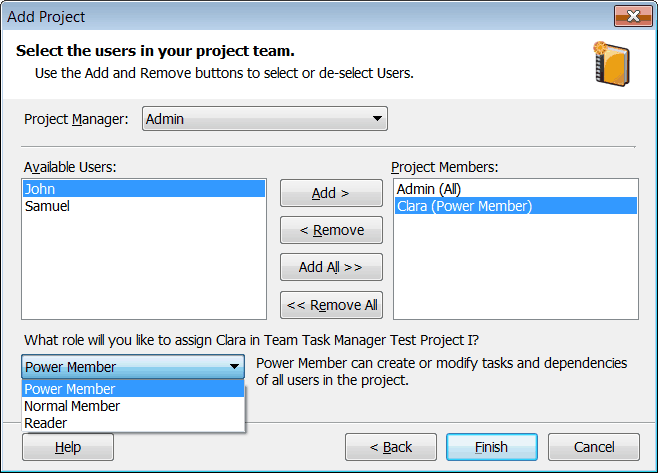
- Project Manager: A Project Manager has the responsibility of assigning tasks to his team members and ensuring that it is completed on time. The default project manager in a newly created project is the Admin. However, you can change and assign the role of a Project Manager to a single project member.
- Project Members: This list displays the users assigned to the project. The Admin and Secondary Admin are considered a part of every project. You can add more team members in a project by selecting them from the list of Available Users displayed on the left side of the screen. The selected user will be included in the Project Members List. You can assign them roles from the What role will you like to assign...? drop-down menu. By default, the user will be assigned the role of a Power Member in the project. However, you can change the user’s role to Normal Member or Reader.
|