L'application de Picture-in-Picture de transition
Transitions populaires comme le Picture-in-Picture peut être des outils pour rendre vos vidéos unique.
The Picture-In-Picture transition affiche un clip vidéo dans une boîte dans une autre vidéo. Les deux clips de jouer en même temps.
Traditionnellement, l'incrustation d'image a été utilisée par de grands studios et les diffuseurs à montrer les sports d'action sous deux angles différents en même temps. Maintenant, vous pouvez utiliser Picture-In-Picture dans votre maison et de vidéos avec des professionnels
Video Edit Magic
.
Cet article propose quelques moyens d'utiliser l'image dans l'image transition.
Avant de discuter des applications possibles, et encore us voir comment nous pouvons appliquer le Picture-in-Picture en transition vidéo Edit Magic.
Appliquer le Picture-in-Picture de transition
Vous devez avoir les sources des médias présents dans les deux pistes vidéo. Les sources peuvent être des clips vidéo ou des images.
Pour la transition vers le travail correctement, les médias doivent se chevaucher. C'est à dire, ils ont besoin d'être ajoutées pour que (au moins pour le moment de la transition est en vigueur), les deux sources sont disponibles au même moment.
- Placez le curseur sur le chercher de temps à un point où les deux fichiers médias sont présents. Dans l'illustration ci-dessous, qui pourrait être n'importe où après le début de Robotica_720.wmv et avant la fin de Dolphins_720.wmv.
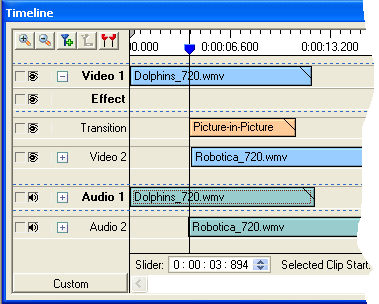
- Sélectionnez le Transitions
tab.
- Cliquez avec le bouton droit de la Picture-in-Picture
et cliquez sur l'icône Ajouter au calendrier
.
Cela place l'image dans l'image de transition sur la voie de la transition de la Timeline.
Comprendre la transition Propriétés
Le Picture-in-Picture propriétés peuvent être configurées par un clic droit sur la transition et de la sélection
Paramètres de transition
.
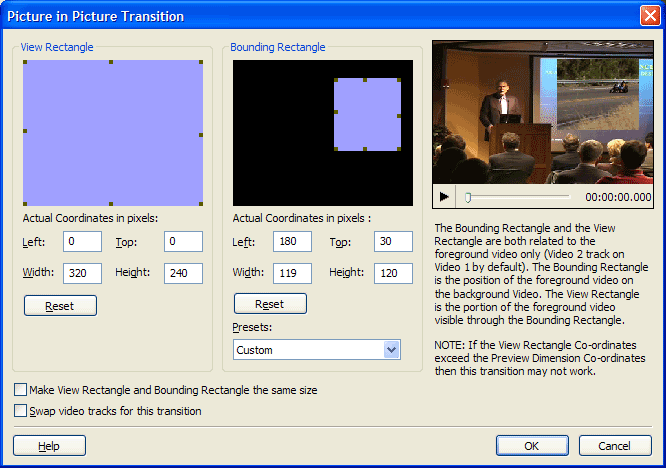
Le Voir Rectangle
marque la position et la taille de l'image de celui qui apparaît en haut de l'arrière-plan vidéo. La taille et la position de ce rectangle, la marque "mini écran" sur le plus petit vidéo qui joue. Vous pouvez redimensionner et déplacer à l'aide de la souris, ou de spécifier une position exacte et la taille à l'aide du Coordonnées en pixels réels
blancs.
Le rectangle de délimitation de contrôle quelle partie de la vidéo avant-plan apparaît. Par exemple, si vous redimensionnez ce ne contiennent que la moitié supérieure de l'écran, seule la moitié supérieure de l'avant-plan de film apparaît sur le dessus de l'arrière-plan. Il peut également être redimensionnées en utilisant la souris ou le
Coordonnées en pixels réels
blancs.
Vous pouvez également choisir de la " Presets
«Options rapide, positionnement répétable.
Si vous sélectionnez
Faire Voir Rectangle Rectangle de délimitation et de la même taille
, Les rectangles agir comme un "trou" couper à travers l'arrière-plan vidéo pour montrer le plan vidéo. Les deux vidéos de jeu à pleine grandeur, avec un morceau de l'arrière-plan vidéo remplacé par un morceau de l'avant-plan. Cela pourrait être savamment combinés avec une fenêtre ou de porte à l'arrière-plan vidéo à créer un superbe effet.
Les moyens possibles, vous pouvez utiliser Picture-in-Picture transition
Maintenant que vous savez comment ajouter une transition et d'ajuster ses propriétés, voici quelques applications possibles pour le Picture-in-Picture transition.
- Ajout d'une bordure ou un cadre à votre vidéo:
Pour placer une bordure autour de votre clip vidéo, il suffit de trouver ou de créer une image avec une bordure ou un cadre et de l'ajouter à une piste vidéo. Cette image sera la toile de fond, et votre vidéo sera au premier plan.
Dans le Picture-in-Picture de transition de la fenêtre Propriétés, redimensionner la Rectangle de délimitation
de sorte que seule la frontière ou de la fenêtre montre.
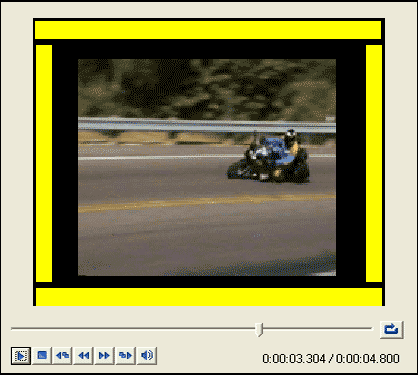
VIDEO AVEC UNE FRONTIÈRE créé avec incrustation d'image
- Ajout d'un logo ou une sous-titres:
Vous pouvez utiliser l'image dans l'image de transition à ajouter un logo ou une sous-titres à votre vidéo. Ajoutez l'image avec votre logo à l'arrière-plan et la position et de redimensionner la Rectangle de délimitation
(premier plan) à vos besoins.
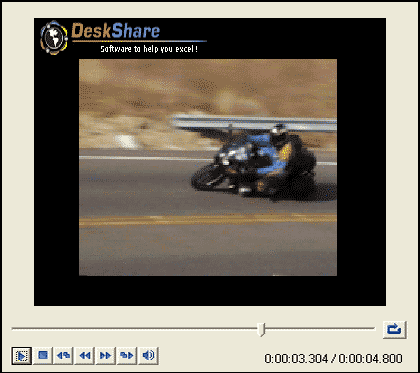
Pour ajouter des sous-titres vous avez besoin pour créer des images multiples à avoir les dialogues et l'utilisation de l'image dans l'image de transition pour introduire les moments au cours de la droite de votre vidéo. Vous pouvez également utiliser les Ajouter du texte Effect
ou de la Chroma Key Color transition
dans la vidéo Edit Magic pour créer les sous-titres.
- Ajout d'une image pour expliquer un concept:
Pour faire une vidéo de vacances, de combiner l'image d'une carte en arrière-plan avec des images de vos vacances à l'avant-plan.
Vous pouvez utiliser des images animées de GIF en Vidéo Edit Magic. Avec un peu de créativité, des GIF animés et de bandes vidéo peuvent être mélangés en utilisant Picture-In-Picture pour faire quelque chose de vraiment accrocheur.
- Narrateur boîte:
Vous pouvez ajouter un narrateur à votre vidéo à l'aide de Picture-in-Picture. Il suffit d'ajouter un petit clip vidéo de la narratrice dans la fenêtre de premier plan. Le fond serait normal de votre clip vidéo. Si vous le souhaitez, vous pouvez supprimer le son original et l'utilisation que le narrateur de la piste audio, ou d'enregistrer une nouvelle narration en utilisant la vidéo Edit Magic. Une utilisation importante de cette technique est l'ajout d'un interprète en langue des signes à une vidéo pour les sourds.
- Cacher une partie d'un écran vidéo:
Vous pouvez mettre une vidéo sur la piste 2 tout en laissant une piste vide et d'appliquer l'image dans l'image transition. Dans les paramètres de transition, la position et de redimensionner la bounding rectangle à la partie que vous voulez cacher et de vérifier les Swap pistes vidéo de cette transition
option. La partie que vous voulez cacher sera noirci parce que la première vidéo sera considéré à sa place. Comme il n'existe pas de vidéo dans une piste, ce qui apparaît est juste un écran noir.
La combinaison des effets et transitions
Vous pouvez utiliser des effets vidéo et transitions, individuellement ou de concert pour créer un spectacle captivant. Creatively combinant peut aller un long chemin vers l'amélioration de vos productions vidéo.
Par exemple, vous pourriez combiner l'Image dans l'image avec la transition Panoramique et zoom
effet. Cela laisse le premier plan vidéo (dans son rectangle) montrent qu'une partie d'une plus grande scène et balayent, tandis que l'arrière-plan en surimpression sur la vidéo. Vous pouvez positionner le rectangle de délimitation sur un écran de télévision à l'arrière-plan vidéo, et de donner l'illusion que la télévision fait preuve d'avant-plan de votre vidéo (ou une image que vous pan travers, d'un effet Ken Burns utilise dans ses documentaires).
Pour ce faire:
- Ajouter le Picture-in-Picture de transition
Suivi de la transition entre les portions de chevauchement des 2 vidéos dans la vidéo Tracks.
- Cliquez avec le bouton droit sur l'image dans l'image de transition dans la timeline, puis sélectionnez Paramètres de transition
. Soigneusement la position du rectangle de délimitation de l'écran de la TV à l'arrière-plan vidéo. (Cette mai exiger une adaptation et d'expérimentation.) Cliquez sur OK
.
- Faites glisser le coin supérieur droit de l'Image-In-Picture effet d'en faire la bonne durée à vos fins.
- Ajouter le Pan et Zoom Effect
à l'avant-plan vidéo.
- Cliquez avec le bouton droit sur les effets panoramique et zoom, puis sélectionnez Effect Settings
. Dans la fenêtre Paramètres de l'effet, de choisir les positions de début et de fin de l'effet de loupe. Cliquez sur OK
.
Dans la vidéo, la télévision apparaît désormais montrer un programme dans lequel la caméra casseroles à travers une image. Expérimentez avec différents effets et de transitions et d'inventer une combinaison unique.
Les utilisations de l'image dans l'image transition (et de tous Video Edit Magic
's des transitions et effets) ne sont limitées que par votre créativité. Le Picture-in-Picture transition peut vous aider à créer des vidéos qui sont vraiment de se démarquer de la meute.