Créez des photos de vos vidéos avec Video Edit Magic
Il ya des moments où vous souhaitez que le moment pourrait être capturé à jamais.
Un coup d'œil, un sourire secret ou d'un autre événement important
est un événement rare et il est difficile de capturer l'aide d'un appareil
photo. Vidéos sur l'autre sont lacées avec de tels moments, qui, malheureusement,
sont trop brèves et disparaissent dans les instants. Avec la fonction Snap
Prendre en
Video Edit Magic , Vous pouvez extraire
ces moments par les trouver dans le clip vidéo, la capture de la trame, et de sauver
l'image.

Prenant s'enclenche à partir de vos clips vidéo est un élément utile.
Au lieu d'envoyer tout le supplément contenant des séquences vidéos à vos amis,
votre famille et vos collègues, vous pouvez envoyer simplement l'importance
des cadres. Vous pouvez
connecter votre caméscope numérique à votre PC et l'importation de la
vidéo capturée en Video Edit Magic. Vous pouvez ensuite utiliser la fonction
Snap Take pour en extraire les meilleurs moments et les enregistrer d'images
inoubliables.
The Take Snap fonctionnalité peut également être utilisé pour produire de titre
de diapositives pour vos vidéos. Il suffit de prendre en un clin d'oeil,
le déplacer vers le début de la ligne de temps (ou au début de la section), ajouter
des titres et d'impressionner vos amis avec votre professionnel de la recherche
vidéo.
Capture vidéo
La première étape consiste à capturer la vidéo de l'objet. Vous pouvez
ensuite procéder à la prise de photos de cette vidéo. Une fois que vous avez
connecté votre caméscope numérique à votre ordinateur, suivez ces étapes pour capturer
une vidéo:
- Démarrer Video Edit Magic .
- Cliquez sur Capture sous la Outils menu.
- Dans le Capture fenêtre, cliquez sur le Options bouton.
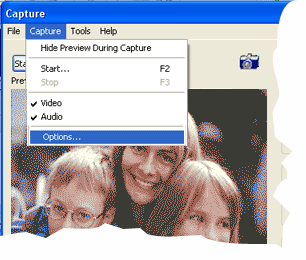
- Le Options fenêtre s'ouvre. Dans le General onglet, en
vertu de Options d'enregistrement , Spécifiez l'emplacement où vous
souhaitez enregistrer la vidéo capturée.
- Sélectionnez le Sortie tab. S'il vous plaît assurez-vous que les
Options de sortie sont fixés en AVI. La raison en est que les fichiers
AVI peuvent être modifiées facilement. Cliquez sur OK pour revenir
à la Capture fenêtre.
- Pour démarrer la capture, cliquez sur le Démarrer la capture bouton.
- Quand vous pensez que vous avez assez de travailler avec la vidéo, cliquez sur
Arrêter la capture .
Vous êtes maintenant prêt à prendre Snaps de votre vidéo. Prenant Snaps de votre
vidéo
- Début Video Edit Magic.
- Importez le fichier vidéo que vous venez de saisies à partir de votre disque dur
en cliquant sur Ouvrir un fichier sous la Fichier menu. Vous
pouvez importer des vidéos et prendre Snaps de lui.
- Ajouter votre vidéo sur la ligne de temps. Pour l'ajouter à la ligne
de temps, d'abord le sélectionner dans le Collections fenêtre , Clic
droit sur celui-ci, et sélectionnez Ajouter à Échéancier . Sinon,
vous pouvez simplement faire glisser à partir de la Collections fenêtre à
l'une des pistes vidéo dans la chronologie.
- Position de la Cherchez Slider à l'image que vous voulez capturer le
temps. Utilisez le Preview fenêtre à la position précise du curseur
sur l'image que vous souhaitez capturer. L'image de la Preview
fenêtre serait capturé comme un fichier image.
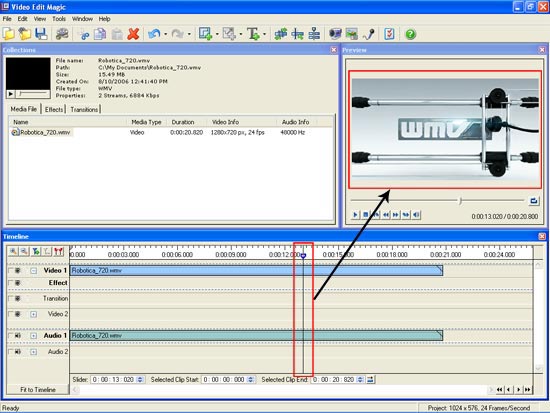
- Ouvrez le Outils menu et cliquez sur Prendre Snap . Vous pouvez
également utiliser le raccourci CTRL + F2 .
- Dans le composant logiciel enfichable Prendre fenêtre, précisez le type de Format
de sortie , Les dimensions de l'image et l'image Qualité .
Sélectionnez, parmi les trois disponibles cadres que vous souhaitez capturer, puis
cliquez sur OK pour enregistrer l'image sur le chemin d'accès spécifié
en vertu de Pour mettre .
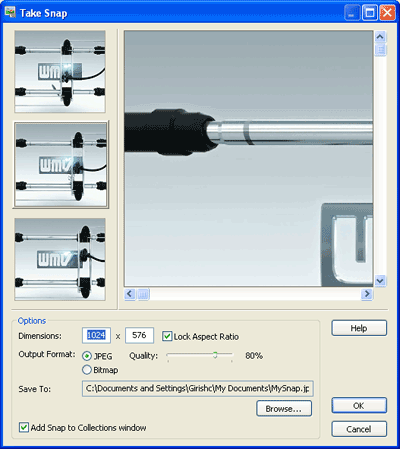
Création de diapositives Titre de votre snaps
Vous pouvez ajouter des titres et des commentaires textuels à votre s'enclenche
titre de créer des diapositives. Pour créer une diapositive de titre:
- Ajouter le fichier de l'image que vous aviez créé à l'aide du composant
logiciel enfichable Take Long, dans la Timeline.
- Cliquez sur le Ajouter
du texte bouton sur la barre d'outils pour lancer la fenêtre des propriétés
Ajouter du texte. Vous pouvez ajouter du texte en utilisant différentes polices
de caractères, d'origines, de styles et de positions pour obtenir le titre d'effet
que vous voulez.

- Dans le Fichier Ajouter un menu de la fenêtre des propriétés de texte, cliquez
sur Enregistrer et fermer .
- Déplacez le composant logiciel enfichable et le sens du texte au début de la chronologie
ou vers le début d'une section de votre vidéo.
- Supprimer la vidéo Clip de couleur qui a été créé avec le texte Effect, et d'organiser
les clips afin que le texte et l'effet de l'image occupe la même gamme de
la chronologie (début et fin en même temps). Vous pouvez modifier le temps
d'un effet dramatique.
- Aperçu de la vidéo et de redimensionner le texte ou l'image pour obtenir l'effet
désiré.
Ayant plus de plaisir avec la fonctionnalité Prendre Snap
Montage vidéo est tout au sujet de votre imagination. Vous pouvez créer vos
vidéos dans d'innombrables manières avec les différents outils que fournit la
vidéo Edit Magic. The Take snap fonction ne fait pas exception. Utilisation
de Snap pour rompre la monotonie de la lecture en continu. Insérer les images
capturées à des moments avec des textes et des annotations, et de profiter de tous
les éloges que vous avez impressionné.
Vous pouvez également faire usage de la fonction Snap Prendre vidéo pour créer des
diaporamas en utilisant Video Edit Magic. Une vidéo peut contenir des projections
de diapositives extraites de votre châssis, de sorte que vous pouvez afficher uniquement
les événements importants. Vous pouvez également décorer vos diapositives
avec du texte, appliquez les transitions et d'effets pour créer des effets visuels
spectaculaires. La taille de votre diaporama serait qu'une fraction de
la vidéo originale, vous permettant de distribuer à un public plus large.