Erstellen von Foto-Diashows mit Auto Movie Creator
Ein Foto zu machen ist eine tolle Möglichkeit, gemeinsame Erinnerungen mit Freunden und Familie zu speichern. Heute fotografieren die meisten von uns mit Digitalkameras, und statt Papierfotos erhalten wir digitale Dateien. Auto Movie Creator kann mit wenigen Klicks eine Sammlung von digitalen Fotos in eine hochwertige Diashow verwandeln.
In diesem Artikel wird erläutert, wie eine Bildschirmpräsentation mit Auto Movie Creator. Es gibt 5 einfache Schritte:
- Wählen Sie Bilder für die Diashow und importieren Sie sie in das Programm.
- Fügen Sie die Fotos dem Storyboard hinzu.
- Fügen Sie einen Standardübergangseffekt hinzu
- Fügen Sie eine Partitur hinzu
- Exportieren Sie Ihre Diashow als Filmdatei.
Sie benötigen einige Bilder von Ihrer Digitalkamera auf Ihrem Computer.
Starten Sie Auto Movie Creator. Wenn Sie das Programm starten, wird es für die Video- und Bildersammlung geöffnet. Um Ihre Fotos zur Sammlung hinzuzufügen, klicken Sie einfach auf Hinzufügen Taste ( ) und navigieren Sie zu dem Ordner, in dem Sie Ihre Fotos gespeichert haben. Um alle Fotos in einem Ordner gleichzeitig hinzuzufügen, klicken Sie auf eine Datei in diesem Ordner und drücken Sie dann Strg-A. Alle Dateien werden ausgewählt. Klicken Sie nun auf Öffnen Taste. Alle Fotos werden der Sammlung hinzugefügt.
) und navigieren Sie zu dem Ordner, in dem Sie Ihre Fotos gespeichert haben. Um alle Fotos in einem Ordner gleichzeitig hinzuzufügen, klicken Sie auf eine Datei in diesem Ordner und drücken Sie dann Strg-A. Alle Dateien werden ausgewählt. Klicken Sie nun auf Öffnen Taste. Alle Fotos werden der Sammlung hinzugefügt.
An dieser Stelle müssen Sie entscheiden , wie lon g jedes Bild auf dem Bildschirm während der Diashow bleiben sollte. Sie können die Dauer für die Fotos aus den Optionen des Programms festlegen. Öffne das Werkzeuge Menü und wählen Sie Optionen oder klicken Sie in der Symbolleiste auf die Schaltfläche Optionen
( ). Das Optionen Fenster erscheint.
). Das Optionen Fenster erscheint.
Das Bildquellen Einstellung bestimmt , wie lon g jedes Bild auf dem Bildschirm bleiben. Es ist eine gute Idee, die Dauer eines Bildes auf etwa eine Sekunde lon als Sie für nötig halten, da Übergänge (die wir weiter unten besprechen) ungefähr so lange dauern.
Sobald Sie alle Fotos zu Ihrem Projekt hinzugefügt haben, ist das Hinzufügen zum Storyboard sehr einfach. Klicken Sie mit der rechten Maustaste auf einen leeren Bereich in der Video- und Fotosammlung (nicht auf einem Foto) und wählen Sie aus dem Menü Wählen Sie Alle . Alle Fotos sind jetzt ausgewählt. Klicken Sie nun mit der rechten Maustaste auf ein Foto und wählen Zum Storyboard hinzufügen . Alle Fotos werden dem Storyboard hinzugefügt.
Sie können die Fotos einfach neu anordnen, indem Sie sie an neue Positionen ziehen. Anweisungen zum Anordnen von Clips sind in der Mit Clips arbeiten Abschnitt des Benutzerhandbuchs des Programms. Löschen Sie alle Bilder, die Sie nicht in der Diashow auswählen möchten, indem Sie sie auswählen und auf die Schaltfläche klicken Löschen  Schaltfläche in der Symbolleiste.
Schaltfläche in der Symbolleiste.
Spielen Sie an diesem Punkt Ihren Film ab, indem Sie auf die Schaltfläche klicken abspielen Knopf in der Vorschau Fenster. Sie werden sehen, dass die Bilder nacheinander auf dem Bildschirm erscheinen. Sie werden feststellen, dass es jedes Mal nervt, wenn jedes Bild das letzte Bild ohne Pause oder Übergang ersetzt.
Um den Austausch zwischen Bildern zu erleichtern und die Diashow professioneller zu gestalten, fügen wir einen Übergangseffekt zwischen jedem Bilderpaar hinzu. Ein guter Übergang für Diashows ist der Überblendung. Wir werden einen Cross-Fade-Übergang zwischen allen Folien platzieren.
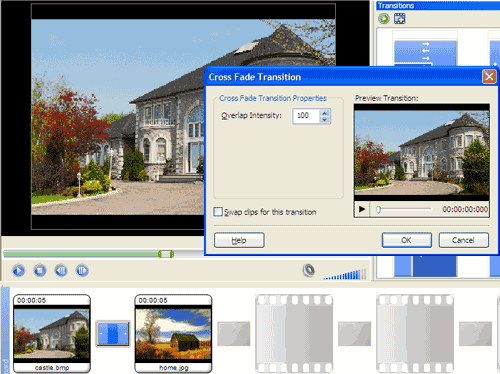
Klicken Sie mit der rechten Maustaste auf ein Bild im Storyboard und wählen Sie Wählen Sie Alle. Klicken Sie auf Übergänge  Knopf in der Symbolleiste, finde die Überblendung Wechseln Sie in die Überblendungssammlung, klicken Sie mit der rechten Maustaste darauf und wählen Sie Zum Storyboard hinzufügen . Jede Übergangszelle im Storyboard ist jetzt mit einem Cross-Fade-Effekt gefüllt.
Knopf in der Symbolleiste, finde die Überblendung Wechseln Sie in die Überblendungssammlung, klicken Sie mit der rechten Maustaste darauf und wählen Sie Zum Storyboard hinzufügen . Jede Übergangszelle im Storyboard ist jetzt mit einem Cross-Fade-Effekt gefüllt.
Spielen Sie Ihren Film erneut ab. Mit der Überblendung zwischen den Bildern sieht es viel polierter aus.
Nur noch eine Berührung ist nötig, um die perfekte Diashow zu erstellen: eine Partitur. Um eine Bewertung hinzuzufügen, klicken Sie auf Musik Schaltfläche in der Symbolleiste. Um ein Musikstück zur Musiksammlung hinzuzufügen, klicken Sie auf die Schaltfläche Hinzufügen ( ) und navigieren Sie zu einer Musikdatei. Wenn Sie Ihre Diashow ist lon g genug, müssen Sie zwei oder mehr Songs. Sie können auch einen Song für die gesamte Diashow wiederholen.
) und navigieren Sie zu einer Musikdatei. Wenn Sie Ihre Diashow ist lon g genug, müssen Sie zwei oder mehr Songs. Sie können auch einen Song für die gesamte Diashow wiederholen.
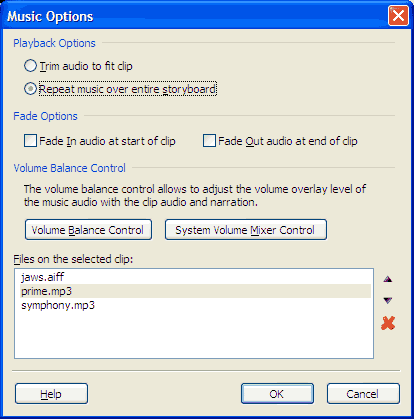
Wenn sich Ihr Song in der Musiksammlung befindet, ziehen Sie ihn zum ersten Clip im Storyboard. Das Musikoptionen Fenster erscheint. Wählen Sie für eine Diashow immer die Option Wiederhole Musik über das gesamte Storyboard . Mit den Aufwärts- und Abwärtspfeiltasten können Sie die Reihenfolge ändern, in der Ihre Musikdateien abgespielt werden.