Usando múltiplas câmeras para controlar eficazmente
ambientes diferentes têm necessidades diferentes de vigilância. Uma grande facilidade, como um parque de estacionamento, loja, residência ou salão não pode ser monitorado de forma eficiente por uma única câmera. Tradicionalmente, CFTV (Circuito Fechado de TV), com base sistemas de vigilância foram utilizados para monitoramento de câmeras múltiplas. Esta solução foi caro devido aos custos de hardware enorme.
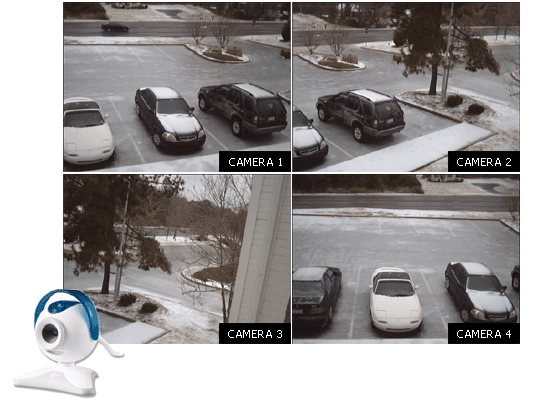
Avanços no PC software de vigilância baseados agora permite que qualquer pessoa com uma webcam para uma configuração robusta, sistema de vigilância eficaz e barato.
Hoje, tudo que você precisa para proteger o seu património é um PC, um par de webcams e programas como WebCam Monitor .
Configurando suas câmeras
O primeiro passo é avaliar os objectivos da sua configuração de vigilância. Comece por responder o óbvio, mas importante questão: "Qual é a coisa mais importante a ser monitorado?". Poderia ser qualquer coisa: sua varanda, uma loja, um parque de estacionamento, a sua casa, crianças, animais ou até mesmo as rosas seu prêmio.
O próximo passo seria identificar a entrada, saída e de outros pontos vulneráveis presentes em torno de seu tema. Depois de identificar estes pontos, você pode determinar o número de câmeras necessárias para preencher as lacunas. WebCam Monitor Pode ser usado com câmeras diretamente conectado ao computador (usando portas USB ou FireWire), ou em rede (IP) da Nikon. Um PC com WebCam Monitor pode controlar quatro ou mais câmeras em rotação. (Security Monitor Pro pode monitorar e gravar a partir de várias câmeras ao mesmo tempo.)
Quando a câmera é conectada ao PC usando um cabo USB ou FireWire, WebCam Monitor irá detectá-lo automaticamente. IP (rede) câmeras podem ser instaladas usando WebCam Monitor Adicionar Assistente de Câmera . Você pode usar a janela de visualização da posição das câmeras para cobrir os pontos vulneráveis que tinha identificado. Passe algum tempo com esta etapa: a eficácia da sua fiscalização dependerá da posição da câmera. Para usar sua câmera de forma eficiente, certifique-se de vista a partir de duas câmeras não se sobrepõem e cobrem a mesma área. No entanto, você também deve tentar minimizar o número de pontos cegos.
Andar de bicicleta por meio de dispositivos múltiplos com WebCam Monitor
Depois que a instalação física está completa, WebCam Monitor pode ser programado para percorrer os feeds a partir de câmeras diferentes automaticamente. Como monitora o alimenta, ele pode ser configurado para enviar diferentes tipos de alertas, periódica ou sempre que movimento ou ruído for detectado. Esses alertas são: Áudio e Vídeo gravações, Snaps, E-mail notificações e tocar um alarme sonoro som nos alto-falantes do PC.
Para agendar vários dispositivos para monitor em um ciclo:
-
WebCam Monitor Iniciar. Da câmera e microfone drop down listas na tela principal, confirme que todas as câmeras têm sido detectados. Se você não vê uma câmera na lista, clique em Atualizar a lista de dispositivos no Arquivo menu.
-
Clique naAgenda Devices link abaixoQuick Settings .
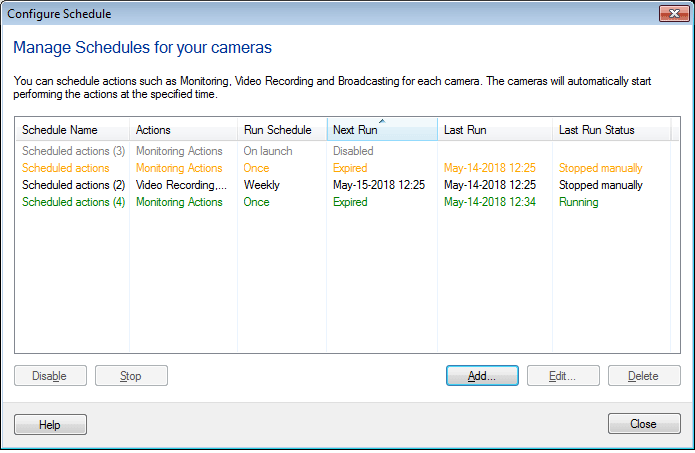
-
VerificarHabilitar Scheduler Clique emInstalação .
-
No Pares de dispositivos Programação no Ciclo diálogo, clique Adicionar .
-
Use o Adicionar Assistente de Câmera que será aberto para adicionar um par de dispositivos na lista.
-
Para adicionar mais dispositivos com o ciclo, repita os passos 4 e 5.
-
A lista completa dos pares dispositivo adicionado ao calendário será exibido no Pares de dispositivos Programação no Ciclo diálogo. Para alterar uma entrada, selecione-o e clique emEditar . Para excluir uma entrada, selecione-o e clique emRemover . Use oMover para cima eDescer botões para mudar a ordem dos pares de dispositivos do ciclo.
;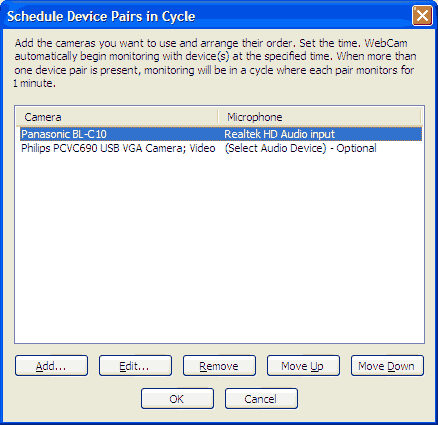
Cada par dispositivo continuará funcionando por 60 segundos antes de mudar para o próximo dispositivo no ciclo.
-
CliqueOK para salvar as configurações e retornar ao diálogo Scheduler .
-
Em Timings Scheduler Precisar de Acompanhamento , Você pode selecionar: Uma vez , Diário , Semanal ou Aplicação em Start Up . Clique OK .
Agora que você sabe como agendar vários dispositivos para monitor em um ciclo, você pode configurar alertas diferentes para serem acionados periodicamente ou quando o movimento ou ruído for detectado. O artigo sobre Configurando um PC sistema de videovigilância discute o processo de configuração de alertas periódicos ou movimento e ruído detectado alertas.
Quando ocorre um evento, pode ser informados, através de alertas diferentes como gravações vídeo e áudio, Take Snap, notificação de e-mail, alarmes de som do PC e lançamento do programa. Para especificar as configurações diferentes para estes alertas, clique noConfigurar link, que está presente ao lado de cada indicação no Quick Settings painel na janela principal do aplicativo.
Dependendo da Hora de início você tinha especificado, o acompanhamento através de vários dispositivos que irá iniciar automaticamente. Sempre que ocorre um evento, alerta será disparado.
Protegendo o seu património nunca foi tão simples, eficaz e barato.