Creación de presentaciones de diapositivas utilizando Auto Movie Creator
Tomar una foto es una excelente manera de guardar recuerdos compartidos con tus amigos y familiares. Hoy en día, la mayoría de nosotros tomamos fotos con cámaras digitales y, en lugar de fotografías en papel, obtenemos archivos digitales. Auto Movie Creator puede convertir una colección de fotos digitales en una presentación de diapositivas de alta calidad con solo unos pocos clics.
Este artículo explicará cómo crear una presentación con Auto Movie Creator. Hay 5 pasos sencillos:
- Elija imágenes para la presentación de diapositivas e impórtelas en el programa.
- Agrega las fotos al Storyboard.
- Agregue un efecto de transición estándar
- Agrega una partitura musical
- Exporte su presentación de diapositivas como un archivo de película.
Necesitará algunas fotos de su cámara digital en su computadora.
Inicie Auto Movie Creator. Cuando inicie el programa, se abrirá en la Colección de videos e imágenes. Para agregar sus fotos a la colección, simplemente haga clic en Añadir botón ( ) y navega a la carpeta donde almacenaste tus fotos. Para agregar todas las fotos en una carpeta a la vez, haga clic en cualquier archivo en esa carpeta, luego presione Ctrl-A. Todos los archivos serán seleccionados. Ahora, haz clic en Abierto botón. Todas las fotos se agregarán a la Colección.
) y navega a la carpeta donde almacenaste tus fotos. Para agregar todas las fotos en una carpeta a la vez, haga clic en cualquier archivo en esa carpeta, luego presione Ctrl-A. Todos los archivos serán seleccionados. Ahora, haz clic en Abierto botón. Todas las fotos se agregarán a la Colección.
En este punto, es necesario decidir cómo lon g cada imagen debe permanecer en la pantalla durante la presentación de diapositivas. Puede establecer la duración de las fotos desde las Opciones del programa. Abre el Herramientas menú y elegir Opciones o haz clic en el botón Opciones en la barra de herramientas
( ) los Opciones aparece la ventana.
) los Opciones aparece la ventana.
los Fuentes de imagen ajuste determina la lon g cada imagen permanecerá en la pantalla. Es una buena idea establecer la duración de cada imagen alrededor de un segundo lon ger lo que piensa es necesario, porque las transiciones (de los que hablaremos más adelante) ocupan alrededor de ese tiempo.
Una vez que haya agregado todas las fotos a su Proyecto, agregarlas al Guión gráfico es muy simple. Haga clic derecho en cualquier área en blanco en la Colección de videos y fotos (no en una foto) y elija en el menú Seleccionar todo . Todas las fotos ahora están seleccionadas. Ahora, haz clic derecho en una foto y elige Añadir al guión gráfico . Todas las fotos se agregan al Storyboard.
Puede reorganizar las fotos simplemente arrastrándolas a nuevas posiciones. Las instrucciones para organizar clips están en Trabajando con Clips sección de la guía del usuario del programa. Elimine las imágenes que decida que no desea en la presentación con diapositivas, seleccionándolas y haciendo clic en retirar  botón en la barra de herramientas.
botón en la barra de herramientas.
En este punto, reproduce tu película haciendo clic en Jugar botón en el Avance ventana. Verás que las imágenes aparecen en la pantalla, una por una. Puede encontrar discordante cómo cada imagen reemplaza instantáneamente a la última, sin pausa ni transición entre ellas.
Para suavizar los intercambios entre imágenes y hacer que la presentación sea más profesional, agregaremos un efecto de transición entre cada par de imágenes. Una buena transición para presentaciones de diapositivas es la Cross Fade. Colocaremos una transición de Cross Fade entre todas las diapositivas.
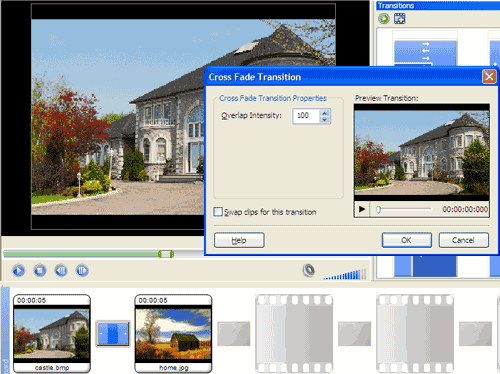
En primer lugar, haga clic derecho en cualquier imagen en el guión gráfico y elija Seleccionar todo. Clickea en el Transiciones  botón en el Barra de herramientas, localiza el Cross Fade transición en la Colección de Transiciones, haga clic con el botón derecho y elija Añadir al guión gráfico . Cada celda de transición en el Guión gráfico ahora está llena de un efecto de Fundido cruzado.
botón en el Barra de herramientas, localiza el Cross Fade transición en la Colección de Transiciones, haga clic con el botón derecho y elija Añadir al guión gráfico . Cada celda de transición en el Guión gráfico ahora está llena de un efecto de Fundido cruzado.
Reproduzca su película de nuevo. Con el desvanecimiento cruzado entre las imágenes, se ve mucho más pulido.
Solo se necesita un toque más para crear la presentación de diapositivas perfecta: una partitura musical. Para agregar una puntuación, haga clic en Música botón en la barra de herramientas. Para agregar una canción a la colección de música, haga clic en el botón Agregar ( ) y navegar a un archivo de música. Si la presentación de diapositivas es lon g es suficiente, es posible que tenga dos o más canciones. También puede repetir una canción para la presentación de diapositivas completa.
) y navegar a un archivo de música. Si la presentación de diapositivas es lon g es suficiente, es posible que tenga dos o más canciones. También puede repetir una canción para la presentación de diapositivas completa.
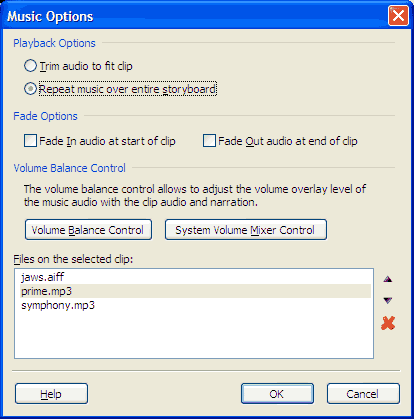
Una vez que la canción esté en la colección de música, arrástrela al primer clip en el guión gráfico. los Opciones de música aparece la ventana. Para una presentación de diapositivas, elija siempre Repite la música en todo el guión gráfico . Puede usar los botones de flecha hacia arriba y hacia abajo para cambiar el orden en que se reproducen sus archivos de música.