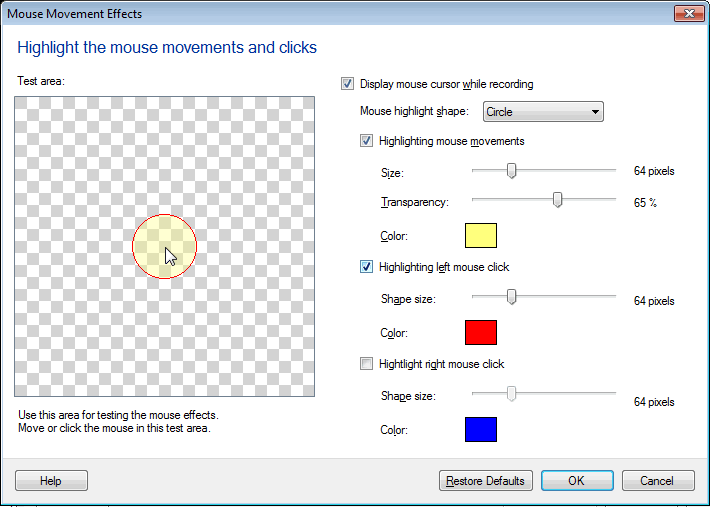
Vous pouvez rendre vos enregistrements d'écran plus illustratifs et intéressants en appliquant divers effets. Cliquez sur Outils >> Paramètres >> Effets.
Pour changer l'apparence du pointeur de la souris dans votre enregistrement, cliquez sur Effets >> Pointeur de la souris. Modifiez le pointeur de la souris du système ou choisissez un pointeur dans la liste déroulante fournie. Vous pouvez choisir d'utiliser un pointeur personnalisé en spécifiant le chemin du fichier du curseur.
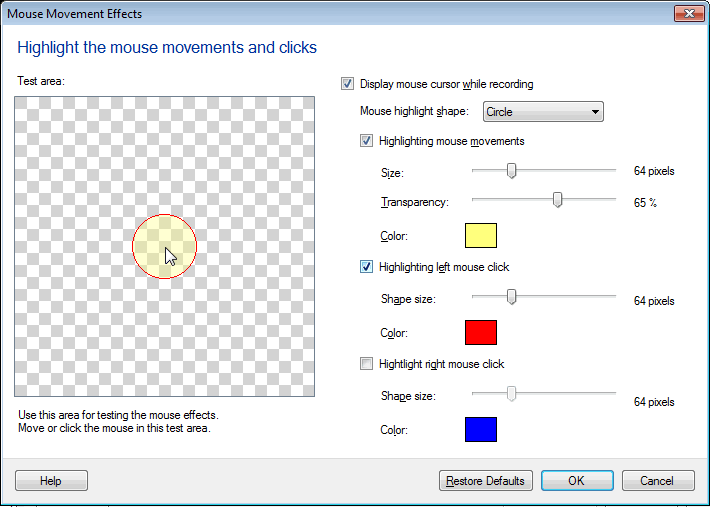
Surbrillance des mouvements de la souris et des clics de souris attire facilement l'attention de votre public en pointant certains éléments. C'est un moyen efficace de s'assurer que votre curseur ne se perd jamais en arrière-plan.
Pour mettre en évidence la position de la souris dans vos enregistrements, sélectionnez l'option Activer la mise en évidence des mouvements de la souris.
Choisissez une forme pour mettre en évidence la position de la souris à partir du Forme de surbrillance la liste déroulante.En option, modifiez la taille et la couleur de la forme sélectionnée et définissez valeur de transparence de la couleur en utilisant le curseur.
Souligner les clics de souris peut être utile lorsque vous créez une démonstration. Vous pouvez choisir de surligner le clic gauche de la souris, le clic droit de la souris ou les deux. Pour distinguer le clic gauche de la souris, vous pouvez définir différentes couleurs et tailles pour chaque clic. Vous pouvez utiliser la zone de test pour tester et confirmer les paramètres des effets.
Vous pouvez activer et désactiver les surlignages de la souris en cliquant sur Effets menu et en sélectionnant ou désélectionnant les options de surbrillance de la souris. Les effets de la souris apparaissent lorsque vous lisez votre enregistrement. Ils n'apparaîtront pas pendant que vous créez l'enregistrement.
L'estampage signifie marquer vos enregistrements d'écran avec quelques légendes. Vous pouvez inclure des informations dans l'enregistrement d'écran. Par exemple, vous pouvez ajouter le nom de la société dans la vidéo enregistrée en tant que légende de texte.
Vous pouvez ajouter l'heure d'enregistrement, la durée écoulée et une légende de texte dans vos enregistrements d'écran en cliquant sur les options Afficher la date et l'heure du système, Afficher le temps écoulé et AfficherTexteLégende.
L'estampillage de vos enregistrements d'écran avec la date et l'heure du système vous aide lorsque vous avez besoin de connaître l'heure de l'occurrence d'un événement.
Vous pouvez choisir de montrer Temps écoulé qui spécifie le temps qui s'est écoulé depuis le début de la capture. Si à un moment donné, l'enregistrement est en pause, le temps écoulé est écoulé. Avec cette option, vous pouvez déterminer le temps nécessaire pour effectuer une action spécifique.
Avec l'option Afficher la légende de texte, vous pouvez afficher n'importe quelle information sur l'enregistrement d'écran pendant sa lecture.
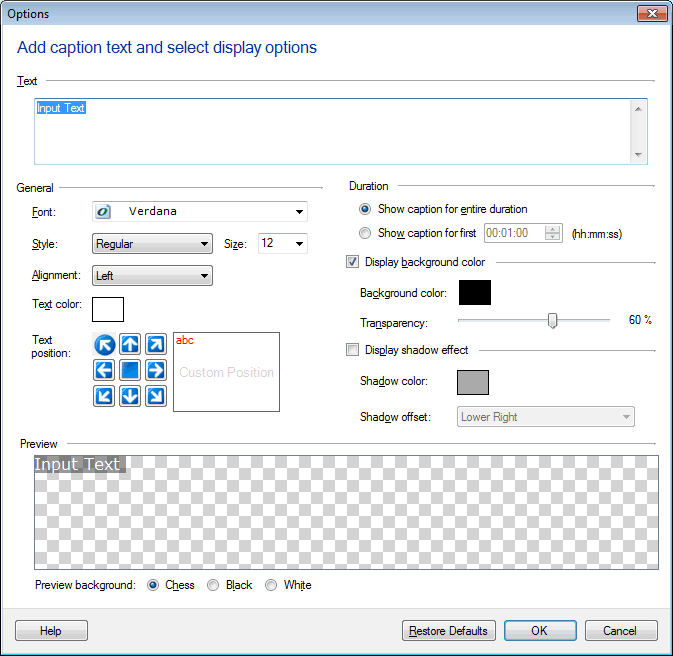
Pour créer une légende de texte, cliquez sur Nouveau Cliquez sur le bouton dans la fenêtre Annotations et tapez-le dans la zone de texte. Met le Police, Style, Alignement, Couleur et Position du texte. La légende peut être affichée pour toute la durée ou pour une durée spécifiée.
Une fois que vous avez sélectionné un effet pendant l'enregistrement, la configuration Paramètres sont appliqués. Sinon, les paramètres par défaut sont appliqués.
Remarque: Pour éviter d'enregistrer les menus de l'application et d'activer ou de désactiver les effets, vous pouvez utiliser raccourci clavier pour suspendre l'enregistrement, puis reprendre l'enregistrement après avoir modifié les paramètres.
En utilisant des superpositions d'images, vous pouvez ajouter des filigranes ou des logos à vos enregistrements d'écran.
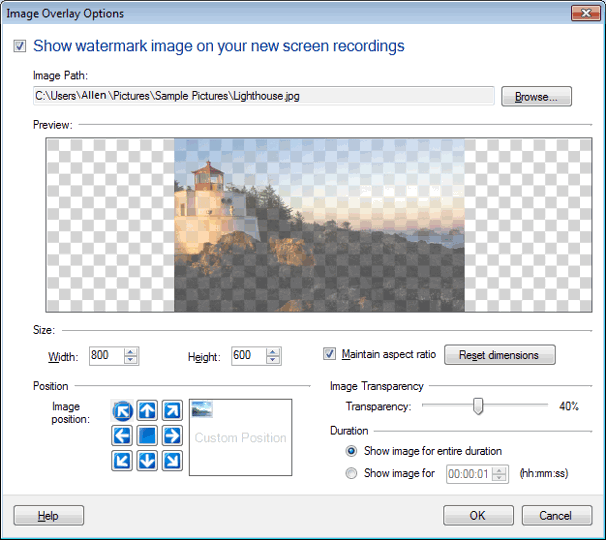
Sélectionnez une image en cliquant sur Feuilleter. Vous pouvez voir l'image dans l'aperçu. Vous pouvez redimensionner votre fichier image en ajustant sa largeur et sa hauteur. Si la Maintenir le ratio d'aspect case à cocher est sélectionné, la hauteur et la largeur est maintenue proportionnellement.
Définissez la transparence de l'image en la modifiant de 1% à 90% à l'aide du curseur. Lorsque la transparence est définie sur 1%, vous ne pouvez rien voir sous l'image. Lorsque la transparence est définie sur 90%, vous verrez tout ce qui se trouve sous l'image.
Pour positionner une image sur l'écran d'enregistrement, sélectionnez les positions prédéfinies ou une position personnalisée en déplaçant l'image à l'emplacement défini.
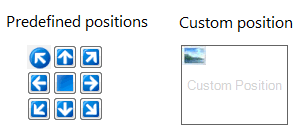
Sélectionnez l'option de durée si nécessaire. Soit avoir l'image à l'écran pour la durée d'enregistrement complète ou pour une durée souhaitée.
Remarque: Cette option sera visible pour Windows Vista et plus.
Avec Screen Draw, vous pouvez utiliser votre souris pour marquer et souligner n'importe quel texte ou diagramme sur l'écran de votre PC. Cela rend votre démonstration et votre interprétation encore plus claires. Vous pouvez utiliser différentes couleurs et largeurs pour votre dessin. Certains raccourcis clavier vous permettent de démarrer le Screen Draw lorsque l'enregistrement est en cours. Ces touches de raccourci vous permettent de travailler avec cet outil pour dessiner, effacer, modifier la taille de la pointe de l'outil, sélectionner le stylo ou le surligneur, et bien plus encore.
Cliquez sur Outils >> Paramètres >> Effets >> Dessin d'écran.

Vous disposez de deux outils: un stylo et un surligneur. Vous pouvez utiliser le stylo pour dessiner ou écrire sur l'écran. Lors de l'enregistrement de votre écran par exemple, une présentation, vous pouvez vouloir mettre l'accent sur certains points. Avec l'outil surligneur, vous pouvez facilement marquer les points pour attirer l'attention du spectateur. Vous pouvez définir l'épaisseur du surligneur ainsi que le stylo à l'aide du curseur. Lorsque vous choisissez un stylo, en plus de son épaisseur, vous pouvez également définir son niveau de transparence. Il y a une petite fenêtre d'aperçu où vous pouvez voir l'épaisseur et le niveau de transparence que vous avez choisi. Lorsque vous utilisez le dessin d'écran pendant l'enregistrement, si vous voulez que les effets de la souris soient également affichés, décochez l'option Désactiver les effets de souris pendant le dessin d'écran.
My Screen Recorder Pro vous permet de tester d'abord la fonction Capture d'écran et de vous entraîner avec. Clique le Test d'écran de test bouton.
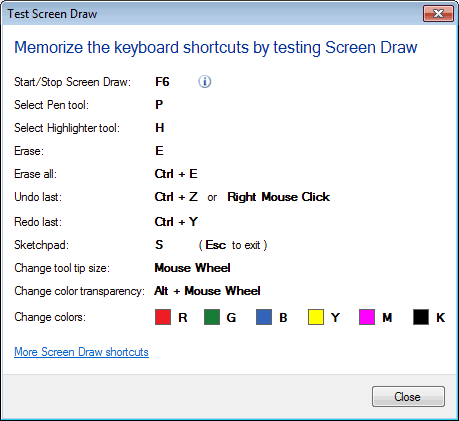
Vous pouvez voir les raccourcis clavier qui doivent être mémorisés et utilisés pour implémenter chaque fonctionnalité de Screen Draw lors de l'enregistrement de l'écran. Lorsque vous démarrez l'enregistrement d'écran, à tout moment, vous pouvez démarrer ou arrêter le Screen Screen en appuyant sur F6 (par défaut) touche de fonction. Vous pouvez également modifier la touche de raccourci par défaut pour l'outil Screen Draw de Paramètres >> Clavier.
Pour plus d'informations sur chacun des outils Screen Draw, cliquez sur Raccourcis d'écran.