|
Erstellen eines geplanten Profils
Führen Sie Dateiübertragungsaufgaben in einem Zeitplan aus, ohne sie manuell zu starten. Sie können geplante Übertragungen verwenden, um Dateiübertragungen durchzuführen, wenn der Netzwerkverkehr gering ist, oder um sicherzustellen, dass Ihre Dateien immer auf dem neuesten Stand sind.
Ein geplantes Profil startet automatisch jedes Automatisiertes Übertragungsprofil zu Ihrer gewünschten Zeit. Sie können ein automatisches Übertragungsprofil während der Erstellung planen oder dem vorhandenen automatischen Übertragungsprofil Zeitplandetails hinzufügen. Es ist auch möglich, dieselbe automatisierte Übertragung mehr als einmal zu planen. Zum Beispiel könnten Sie eine Übertragung täglich zu einer bestimmten Zeit sowie bei jedem Start des Programms planen.
Die Übertragungsaufgaben können wie folgt geplant werden: a einmal Ereignis oder stattfinden Täglich, wöchentlich oder monatlich. Auch verwenden Beim Start der Anwendung, Sie können den Zeitplan bei jedem Start des Programms ausführen. Darüber hinaus mit Hilfe von Ein Ordner ändern Der Zeitplan wird aufgerufen, wenn Änderungen am Ordner vorgenommen werden.
Wenn Sie die Aktionsregeln für das automatische Transferprofil angeben, können Sie auf klicken Konfigurieren Schaltfläche für den Zeitplan.
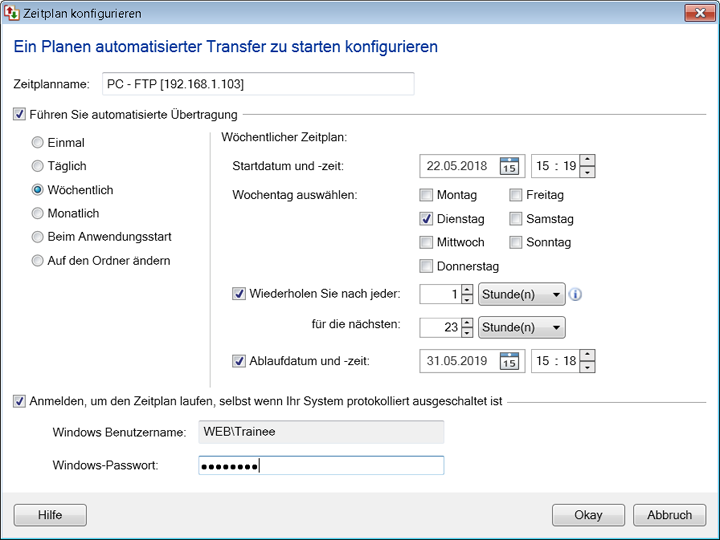
Zeitplanname: Sie können einen Namen für den Zeitplan angeben. Dies vermeidet Verwirrung, wenn Sie mehrere automatisierte Profile planen.
Wählen Sie den Typ des Zeitplans aus:
Transfer durchführen: Sie können die folgenden Zeitplantypen konfigurieren:
-
Einmal: Wenn Sie einmal planen, müssen Sie das Startdatum und die Startuhrzeit im 24-Stunden-Format angeben. Das Feld Datum hat einen Abwärtspfeil. Wenn Sie darauf klicken, wird ein Kalender geöffnet, aus dem Sie das Datum auswählen können, an dem der Zeitplan beginnen soll. Ablaufdatum und -uhrzeit sind nicht vorgesehen Ein Zeitplan Art. Da diese Art von Zeitplan automatisch abläuft, nachdem sie zum angegebenen Zeitpunkt aufgerufen wurde.
-
Täglich: Präzisiere das Start Datum und Uhrzeit und Ablaufdatum und -zeit in einem 24-Stunden-Format. Standardmäßig werden die ausgewählten geplanten Aktionen nach jeweils einem Tag wiederholt. Sie können den Zeitplan auch auf Minuten- oder Stundenbasis wiederholen. Wann Verlasse Datum und Uhrzeit Wird angegeben, wird der Zeitplan nach der angegebenen Zeit nicht mehr aufgerufen.
-
Wöchentlich: Dies ist die flexibelste Option. In dem Wählen Sie Wochentag (e) Abschnitt können Sie bestimmte Tage in der Woche auswählen, indem Sie die entsprechenden Optionen markieren. Sie können mehrere Wochentage auswählen. Wählen Sie ein Startdatum und eine Startzeit von der Startdatum und -uhrzeit Dropdown-Menü. Sie können wählen, den Zeitplan nach einer bestimmten Zeit mit zu wiederholen Wiederhole nach jedem und geben Sie auch die Dauer an, für die der Zeitplan ausgeführt werden soll. Sie können auch auswählen Verlasse Datum und Uhrzeit Option, um den Aufruf des Zeitplans nach der angegebenen Zeit zu stoppen.
-
Monatlich: Der Zeitplan wird für die ausgewählten Monate ausgeführt. Sie können Tage des Monats oder Wochentage für die Durchführung der Übertragung wählen.
-
Beim Start der Anwendung: Der Zeitplan wird jedes Mal ausgeführt, wenn Sie Auto FTP Manager starten. Sie müssen das angeben Anfangsdatum, nach dem der Zeitplan aufgerufen wird. Mit der Hilfe von Ablaufdatum, können Sie die Ausführung des Zeitplans stoppen.
-
Ein Ordner ändern: Auto FTP Manager überwacht den ausgewählten Ordner auf Änderungen. Sobald Auto FTP Manager gestartet wurde und eine Änderung aufgetreten ist, dann Ein Ordner ändern Zeitplan wird aufgerufen. Im Folgenden sind die Änderungen aufgeführt, die überwacht werden können:
Hinweis: Standardmäßig sind alle Optionen ausgewählt und Auto FTP Manager überwacht den Ordner auf eine der oben genannten Änderungen. Sie können auch eine Wartezeit nach der Änderung mit Hilfe von einführen Warten Sie {N} Minuten, bevor Sie mit der Übertragung beginnen Möglichkeit.
Zusätzliche Einstellungen: Sie müssen sich keine Gedanken über Ihre geplante Übertragung machen, selbst wenn das Fenster zum geplanten Zeitpunkt abgemeldet ist. Aktivieren Sie einfach die Option Melden Sie sich an, um den Zeitplan auszuführen, auch wenn Ihr System Abgemeldet ist. Dadurch kann das Profil zur geplanten Zeit ausgeführt werden. Wenn Sie diese Option aktivieren, müssen Sie das Windows-Kennwort angeben.
Planer
Planer hilft Ihnen, die Details der Zeitpläne beim Erstellen oder Bearbeiten eines automatisierten Übertragungsprofils anzuzeigen. Dies ist nützlich, um zu sehen, welche Zeitpläne bereits für dieses Profil, den Typ des Zeitplans, die letzte Ausführung und den nächsten Ausführungsstatus konfiguriert sind.
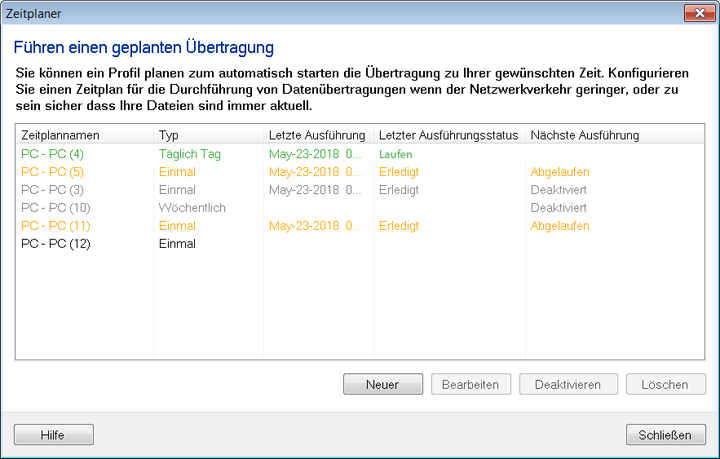
Zeitplan Übersichtsseite

Zeitplan Übersichtsseite hilft Ihnen, den Status anzuzeigen und alle Zeitpläne zu verwalten, die derzeit in der Anwendung hinzugefügt werden. Klicken Sie auf den Zeitplan von Termine Abschnitt in Verbindungsprofil-Panel und der entsprechende Zeitplan wird auf der Seite Zeitplanübersicht ausgewählt, wenn er nicht ausgeführt wird.
Sie können Hinzufügen, Bearbeiten ein Zeitplan nach Ihren Bedürfnissen. Wenn Sie nicht möchten, dass ein Zeitplan zur angegebenen Zeit ausgeführt wird Deaktivieren (wenn der Zeitplan nicht ausgeführt wird), oder Halt es (wenn der Zeitplan ausgeführt wird). Um den Zeitplan aus der Anwendung zu entfernen, wählen Sie Löschen. Du kannst auch Zeige Bericht um detaillierte Informationen über die übertragenen Dateien zu erhalten.
Zeitplan Status Farbcodes
- Grün: Der Zeitplan wird gerade ausgeführt
- Orange: Zeitplan ist abgelaufen
- Grau: Zeitplan ist deaktiviert
- Schwarz: Zeitplan ist aktiv
|