|
Listenansicht
Die Listenansicht des Datei-Managers zeigt alle Dateien und Ordner an, die sich im Ordner befinden. Standardmäßig werden Listenansichtselemente in angezeigt Detailansicht und sortiert nach Name. Die verschiedenen Operationen, die in der Listenansicht ausgeführt werden können, werden im Folgenden erläutert.
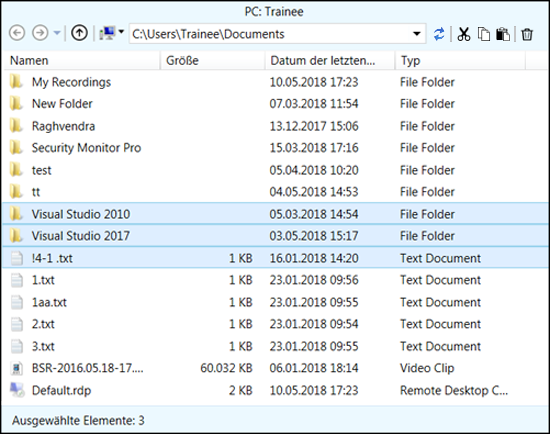
Auswählen von Dateien und Ordnern
Wenn Sie Operationen mit einer Datei ausführen (kopieren, löschen oder anzeigen) möchten, müssen Sie die Datei oder den Ordner auswählen. Es gibt mehrere Methoden zum Auswählen von Dateien in der Listenansicht. Sie können Dateien ähnlich wie im Windows Explorer mit der Maus oder der Tastatur auswählen. Hier sind einige Möglichkeiten zur Auswahl von Elementen:
Auswählen eines einzelnen Listenansichtselements:
- Linksklick auf einen Gegenstand.
- Wenn ein Listenansichtselement ausgewählt ist, verwenden Sie die folgenden Tasten für die Bewegung oder Auswahl:
- Nach oben oder nach unten: Wählen Sie das vorherige oder nächste in der Listenansicht vorhandene Element aus.
- Haus oder Ende: Wählt das erste oder letzte in der Listenansicht vorhandene Element aus.
- Bild hoch oder Bild runter: Wählt das erste oder letzte Element aus, das in der Listenansicht angezeigt werden kann.
Auswählen mehrerer Listenansichtselemente:
- Ziehen Sie den Mauszeiger über mehrere Dateien / Ordner.
- Klicken Sie auf ein Listenansichtselement, halten Sie die Umschalttaste gedrückt und klicken Sie auf die letzte [vorherige oder nächste] Listenansicht, um sie in eine Gruppe aufzunehmen.
- Wählen Sie ein Listenansichtselement und drücken Sie die Umschalttaste + Nach-oben- oder Nach-unten-Taste.
- Halten Sie die Strg-Taste gedrückt und klicken Sie auf jedes Element.
- Drücken Sie Strg + A um alle Einträge in der Liste auszuwählen.
Verschieben von Dateien und Ordnern
Auto FTP Manager unterstützt das Ziehen, Ablegen, Ausschneiden, Kopieren und Einfügen von Dateioperationen in Windows. Ziehen und Ablegen ist eine gängige Methode, um Objekte an einen anderen Ort zu verschieben. Sie können Objekte aus der Listenansicht oder einem Ort aus dem Windows Explorer ziehen. Das Löschen von Elementen ist in der Listenansicht des Dateimanagers und in der Übertragungswarteschlange zulässig.
Listenansicht Kontextmenü
Das Kontextmenü der Listenansicht enthält grundlegende Bearbeitungsoptionen für Dateien. Wählen Sie eine Datei oder einen Ordner und klicken Sie mit der rechten Maustaste darauf. Das folgende Kontextmenü wird angezeigt:
|
Für Dateien |
Für Ordner |
Wenn keine Datei oder Ordner ausgewählt ist |
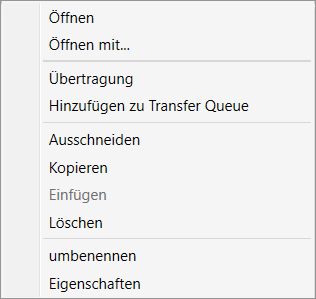 |
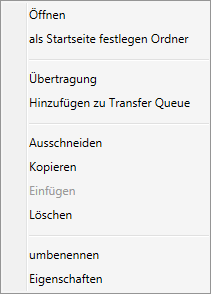 |
 |
- Öffnen: Wählen Sie diese Option, um eine Datei zu öffnen oder einen Ordner zu öffnen. Sie können auch eine Listenansicht auswählen und die Taste drücken Eingeben Schlüssel.
- Als Privatordner festlegen: Wählen Sie einen Ordner als neuen Home-Ordner.
- Öffnen mit: Für eine Datei können Sie diese Option wählen, um die Datei mit spezifischer Software zu öffnen.
- Transfer Um eine Datei oder einen Ordner zu übertragen, wählen Sie sie aus und klicken Sie auf Transfer. Dadurch wird das ausgewählte Element in den gegenüberliegenden Bereich übertragen.
- Zur Übertragungswarteschlange hinzufügen: Wählen Sie Dateien oder Ordner und klicken Sie auf Zur Übertragungswarteschlange hinzufügen. Dieser Vorgang listet die ausgewählten Elemente auf Übertragungswarteschlange. Sie können diese Dateien übertragen, wenn Sie fertig sind.
- Schnitt: Verschieben Sie Ihre Dateien oder Ordner in einen anderen Ordner.
- Kopieren: Wählen Sie die Dateien aus, die Sie kopieren möchten, wählen Sie Kopieren, navigieren Sie zum Zielordner und wählen Sie Einfügen (Strg + V).
- Löschen: Löscht die ausgewählten Objekte dauerhaft aus dem Ordner.
- Umbenennen: Wählen Sie ein Element und drücken Sie F2, um den Namen zu aktualisieren.
- Sortiere nach: Sie können die Elemente sortieren, indem Sie Name, Größe, Änderungsdatum und Typ eingeben.
- Aktualisierung: Zeigen Sie die neuesten Updates für den ausgewählten Ordner an.
- Eigenschaften: Die Schaltfläche Eigenschaften kann verwendet werden, um Details wie Ort, Größe, Erstellungsdatum und vieles mehr der ausgewählten Datei oder des ausgewählten Ordners anzuzeigen.
|