Trennen oder eine Vorschau der Kamera oder Kamera Layout anhängen
IP Camera Viewer ermöglicht es Ihnen, zu lösen Kamera Previews oder Kameralayout von der Haupt-Schnittstelle. Lösen Sie die Kamera Previews oder Layout auf demselben oder einem anderen Monitor positionieren. Auf diese Weise können Sie mit anderen Anwendungen zu arbeiten, während ein Auge auf Ihre Überwachung zu halten.
Trennen Sie die Kamera Vorschau
Sie können eine ablösen Kamera Vorschaufenster mit einer der folgenden Methoden:
- Rechtsklick auf Kameravorschau und wählen Sie Detach Kamera aus der Kontextmenü.
- Ziehen Sie die Kameravorschau und legen Sie es außerhalb des Anwendungsfensters.
Wenn Sie eine Vorschau dann freistehende Fenster lösen kommen nach vorne und Statusmeldung wird auf dem Kamerafenster in der Anwendung angezeigt.
|
Freistehendes Kamera Vorschaufenster |
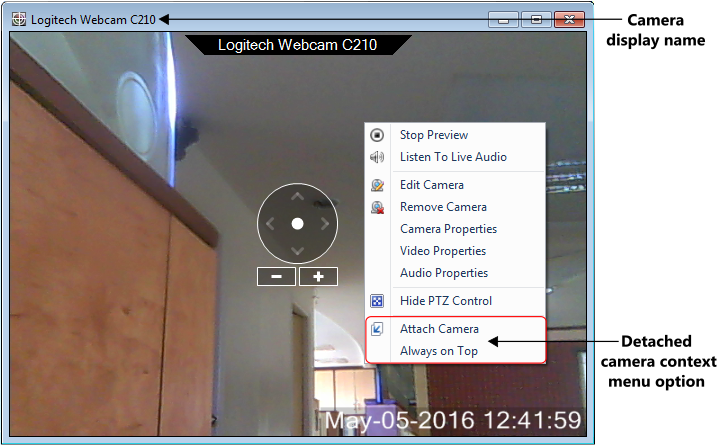 |
| Statusmeldung auf Kamerafenster |
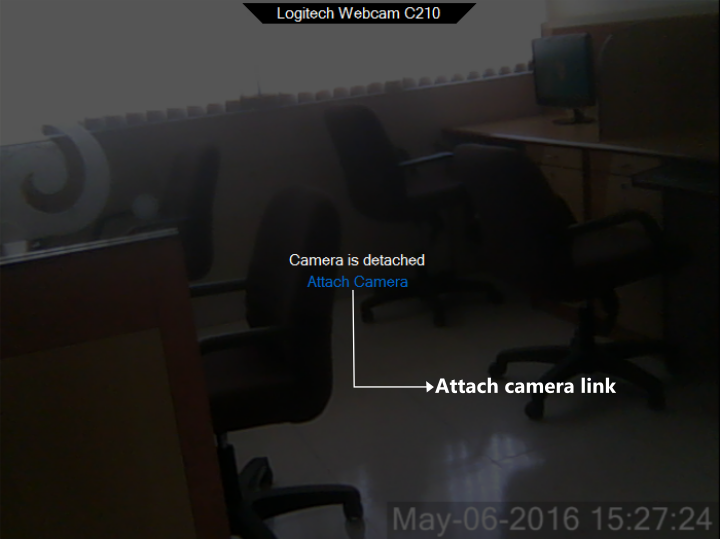 |
Freistehendes Kamerafenstertitel zeigt das Anzeigename für Ihre Kamera ausgewählt. Dies wird Ihnen helfen, die Kamera zu identifizieren, auch wenn die Anwendung minimiert wird oder die Kameravorschau ausfällt. Wenn die Kamera die folgenden Optionen im Kontextmenü abgelöst wird, zusätzlich zu den bestehenden erscheinen:
- Bringen Sie die Kamera: Um die Kameravorschau zurück an die Anwendung anschließen, führen Sie eine der folgenden Möglichkeiten:
- Rechtsklick auf Kameravorschau und wählen Sie die Kamera aus dem Kontextmenü anhängen.
- Im Programmfenster klicken Sie auf die Bringen Sie die Kamera Link in der Kamera Vorschaubereich angezeigt.
- Schließen Sie das freistehende Kamera Vorschau-Fenster.
- Immer oben: Bei der Option Immer im Vordergrund der ausgewählte Kamerafenster geöffnet aller anderen Anwendungen oder Ordner auf geprüft werden. Standardmäßig ist diese Option nicht gewählt werden.
Das freistehende Kamerafenster kann an die gewünschte Position bewegt und positioniert werden. Sie können auch die Größe der Kamera Fenster anpassen, indem Sie seine Größe zu ändern. IP Camera Viewer wird die Größe und Position des abgelösten Fenster erinnern. Also das nächste Mal, wenn Sie die gleiche Kamera abnehmen, wird es zuletzt gezeigten Position und Größe sein. Wenn Sie mehr als einen Monitor haben, können Sie auch das freistehende Kameravorschau auf einem anderen Monitor positionieren oder eine beliebige Stelle auf dem Desktop.
Nehmen Sie die Kamera-Layout
Wenn ausgewählte Kamera Layout 4 ist, dann können Sie eine ablösen Kameralayout mit einer der folgenden Methoden:
- Klicken Sie auf Aushängen Symbol:
 . Detch Symbol in der oberen rechten Ecke des Kamera-Layout-Fenster angezeigt. . Detch Symbol in der oberen rechten Ecke des Kamera-Layout-Fenster angezeigt.
- Klicken Sehen >> Detach Kameralayout.
Wenn Sie eine Kamera-Layout dann freistehende Fenster lösen kommen nach vorne und Statusmeldung wird auf dem Kamerafenster in der Anwendung angezeigt.
|
Freistehendes Kamera-Layout-Fenster |
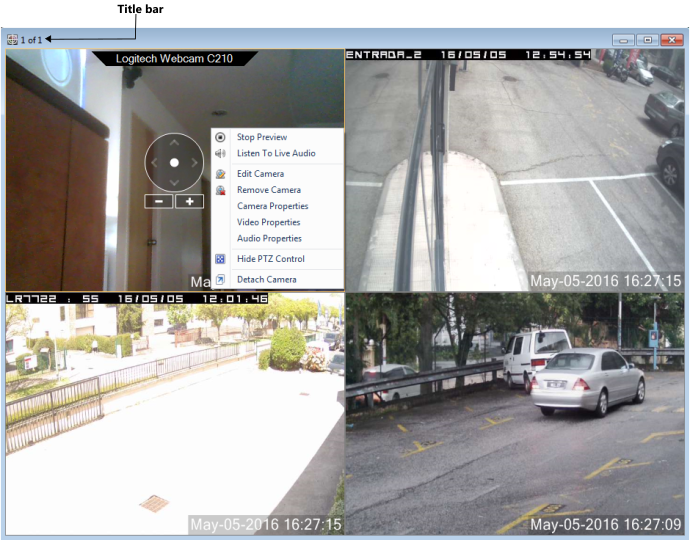 |
| Statusmeldung auf Kamerafenster |
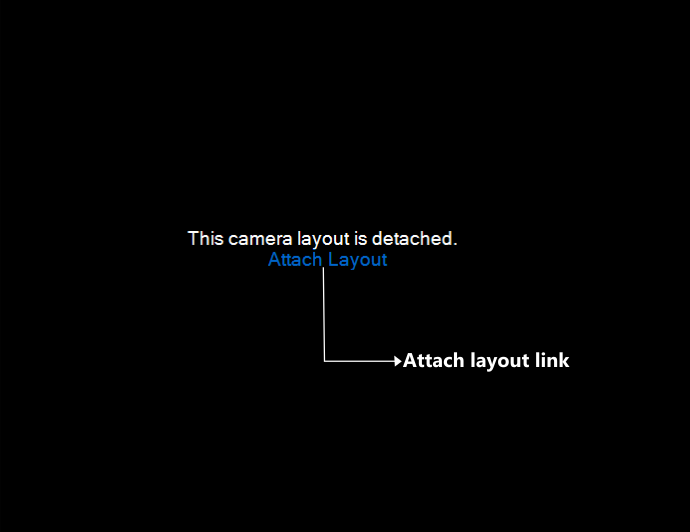 |
Zur Befestigung der Kamera-Layout zurück an die Anwendung wählen Sie eine der folgenden Möglichkeiten:
- Schließen Sie das freistehende Kamera-Layout-Fenster.
- Im Programmfenster klicken Sie auf die Bringen Sie das Layout Link in der Kamera Vorschaubereich angezeigt.
Sie können die freistehende Kamera Layout an die gewünschte Position bewegen und zu positionieren. Sie können auch die Größe der Kamera Fenster anpassen, indem Sie seine Größe zu ändern.
|