|
Meine Bildschirmaufzeichnung - Menüs
Menüleiste und Symbolleiste
Über Menüs können Sie auf alle in der Anwendung bereitgestellten Funktionen zugreifen. Dieser Abschnitt beschreibt alle Elemente des Hauptmenüs. Die Menüleiste ist in folgende Bereiche unterteilt:
- Dateimenü
: Allgemeine Bedienelemente
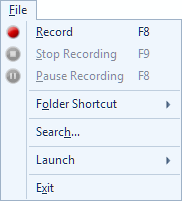 |
- Aufzeichnung
: Starten Sie die Aufzeichnung von Bildschirmaktivitäten entweder im Vollbildmodus oder in einer benutzerdefinierten Region.
- Aufnahme stoppen: Wenn Sie mit der Aufnahme fertig sind, wählen Sie diesen Menüpunkt, um die Aufnahme zu stoppen.
- Aufzeichnung pausieren: Pausiere die Aufzeichnung und setze sie bei Bedarf fort.
- Ordnerverknüpfung
: Wählen Sie einen Ordner zum Speichern Ihrer Bildschirmaufnahmen. Führen Sie ordnerbezogene Vorgänge durch: Umbenennen, Entfernen, Standort öffnen.
- Suche
: Wählen Sie den Ordner, in dem Sie Ihre Bildschirmaufnahmen suchen möchten.
- Menü starten: Starten Sie andere Deskshare-Anwendungen.
- Beenden: Stoppt alle ausgeführten Aktionen, behält die zuvor ausgewählten Einstellungen für die nächste Verwendung bei und schließt die Anwendung.
|
- Menü bearbeiten
: Allgemeine Formatierungsfunktionen werden bereitgestellt.
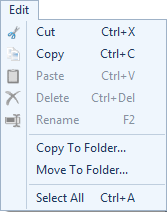 |
- Ausschneiden: Verschieben Sie Ihre Aufnahme (n) in einen anderen Aufnahmeordner.
- Kopieren: Erstellen Sie Kopien Ihrer Aufnahmen in einem anderen Ordner.
- Einfügen: Kopierte Datei in die ausgewählte Ordnerverknüpfung einfügen.
- Löschen: Löscht die ausgewählte Datei dauerhaft aus dem Aufnahmeordner.
- Umbenennen: Wählen Sie eine Aufnahme und drücken Sie F2, um den Namen der Aufnahmedatei zu aktualisieren.
- In Ordner kopieren: Sie kopieren die ausgewählten Dateien in den gewünschten Ordner.
- In Ordner verschieben: Verschieben Sie Dateien in den ausgewählten Ordner.
- Alles auswählen: Drücken Sie Strg + A, um alle Dateien aus einem bestimmten Aufnahmeordner auszuwählen.
|
- Menü abspielen
: Player steuert die Bildschirmaufnahmen anzuzeigen.
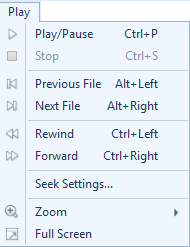 |
- Wiedergabe: Klicken Sie auf die Schaltfläche Wiedergabe, um Ihre Bildschirmaufnahme anzusehen.
- Pause: Die Wiedergabe wechselt mit Pause. Die Pause-Schaltfläche stoppt den Wiedergabe-Schieberegler am aktuellen Punkt.
- Stop: Die Stopp-Taste stoppt die Wiedergabe des Videos.
- Vorherige und nächste Datei: Wählen Sie diese Option, um die nächste oder vorherige Mediendatei aus der Dateiliste mit der Schaltfläche Nächste Datei und Vorherige Datei abzuspielen.
- Vor- und Zurückspulen: Wenn Sie auf die Schaltflächen Zurückspulen und Vorspulen klicken, wird der Wiedergabe-Schieberegler vorwärts und rückwärts bewegt, wobei bestimmte Segmente in der Wiedergabe übersprungen werden.
- Sucheinstellungen: Ermöglicht Ihnen, Ihre Bildschirmaufnahme um einen bestimmten Faktor zurückzuspulen / vorzuspulen.
- Zoom: Zeigen Sie die Bildschirmaufnahme in verschiedenen Vergrößerungen an, indem Sie Vergrößern und Verkleinern verwenden.
- Vollbild: Wenn Sie auf Vollbild klicken, werden die Symbolleiste und die Menüleiste ausgeblendet. Nur der Aufnahmevorschaubereich ist sichtbar.
|
- Ansicht-Menü
: Ändern Sie die Ansicht Ihrer Aufnahme und sortieren Sie sie sogar, indem Sie verschiedene Sortiermethoden verwenden.
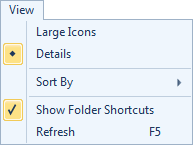 |
- Große Symbole: Das Standardbild der Aufnahme wird angezeigt.
- Liste: Liste der Aufnahmen wird angezeigt.
- Details: In der Detailansicht erhalten Sie detailliertere Informationen zu den von Ihnen betrachteten Dateien.
- Sortieren nach: Sie können die Aufzeichnungen nach Dateiname, Größe, Änderungsdatum, Dauer usw. Sortieren
- Ordnerverknüpfungen anzeigen
: Wenn dieses Element ausgewählt ist, wird die Ordnerverknüpfung angezeigt.
- Aktualisieren: Drücken Sie F5, um die Liste der Aufzeichnungen zu aktualisieren.
|
- Menü Extras
: Das Menü Extras enthält folgende Elemente:
Symbolleiste
Die Symbolleiste bietet einen schnellen Zugriff auf alle wichtigen Funktionen in My Screen Recorder.
 |
Klicke auf Aufzeichnung
Symbol zum Starten der Aufnahme Vollbild oder Benutzerdefinierte Region. Die Aufnahmetaste wechselt mit der Pause.
|
 |
Wenn die Aufnahme läuft, können Sie auf dieses Symbol klicken, um die Bildschirmaufnahme zu stoppen.
|
 |
Sie können die Anwendungseinstellungen konfigurieren. |
|