Erstellen einer Bildschirmaufnahme Ihres vollständigen PC-Bildschirms
Aufzeichnen Ihres vollständigen PC-Bildschirms
Wenn Sie alles aufzeichnen möchten, was auf Ihrem Computerbildschirm angezeigt wird, verwenden Sie die Vollbild
Möglichkeit.Alle Symbole, Fenster, die Taskleiste und alle Objekte, die auf Ihrem PC-Monitor angezeigt werden, werden aufgezeichnet.
So nehmen Sie eine Bildschirmaufnahme des vollständigen PC-Bildschirms vor
Klicke auf Datei >> Aufnahme >> Aufnahmeoptionen >> Vollbild
.
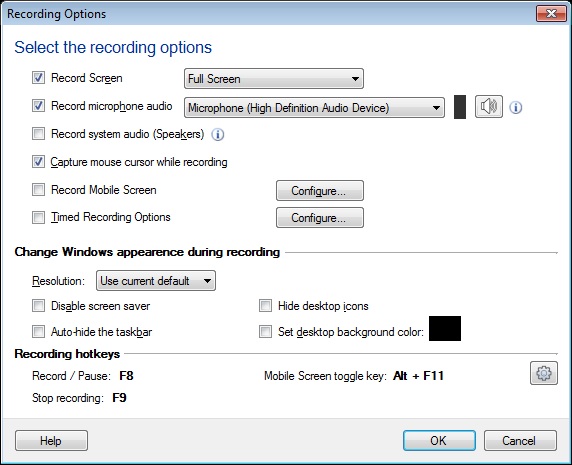
Wenn Sie mit der Aufzeichnung beginnen, wird das Anwendungsfenster minimiert. Wenn die Aufnahme läuft, blinkt das Symbol My Screen Recorder in der Taskleiste kontinuierlich, wie unten dargestellt:
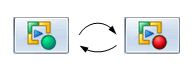
Fügen Sie Ihren Bildschirmaufnahmen Audiokommentare hinzu, um Präsentationen und Lernprogramme interessanter zu gestalten. Verwenden Sie ein Mikrofon, um Ihren eigenen Audio-Kommentar hinzuzufügen, um eine Anwendung oder Website zu demonstrieren.
So wählen Sie das Audio-Aufnahmegerät aus
Sie müssen ein einrichten Mikrofon
um deine Erzählung mit dem Video aufzunehmen. Benutzen Aufnahme Mikrofon Audio
Option und wählen Sie das entsprechende Mikrofon aus dem Audio Aufnahmegeräte
Dropdown-Liste. Stellen Sie sicher, dass die Mikrofon
ist als Ihr Audio-Aufnahmegerät aktiviert.

Sie können die Sounds auch von den Computerlautsprechern einbeziehen. Wenn Sie beispielsweise Ihre Lieblingsmusik während der Bildschirmaufnahme auf dem PC aufnehmen möchten, können Sie auswählen Record System Audio (Lautsprecher)
. Indem Sie den Ton zusammen mit den Lautsprechern vom Mikrofon aufzeichnen, können Sie Internet-Chat oder andere Multimedia-Anwendungen aufzeichnen und Ihre eigene Erzählung hinzufügen.
Video ohne Audio aufnehmen
Sie können auswählen, dass die Bildschirmaktivität ohne Audio aufgezeichnet werden soll. Wenn Sie Audio von Ihren Bildschirmaufnahmen entfernen, erhalten Sie kleinere Dateigrößen.
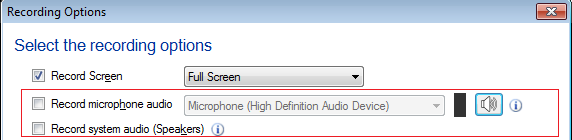
Sie müssen beide Optionen deaktivieren Aufnahme Mikrofon Audio
und Record System Audio (Lautsprecher)
Option, um Ihr Video ohne Audio aufzunehmen.
Hinweis
: Wenn Sie die Optionen "Lautsprecher aufzeichnen" und "Mikrofon aufzeichnen" ausgewählt haben, stellen Sie sicher, dass beide Geräte dieselbe haben Abtastrate und Bittiefe
.
Mobile Bildschirm aufzeichnen
Mit My Screen recorder können Sie Ihren mobilen Bildschirm während der Bildschirmaufnahme aufnehmen.
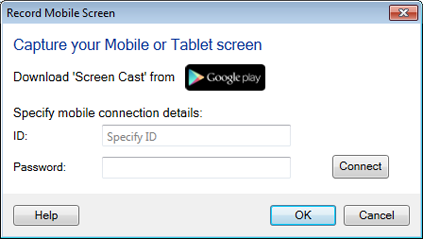
Um diese Funktion nutzen zu können, müssen Sie die Screencast-Anwendung auf Ihrem Mobilgerät installieren. Hol es dir jetzt ab https://play.google.com/store
. Wählen Mobiler Bildschirm aufzeichnen
Kontrollkästchen und konfigurieren Sie die Einstellungen durch Angabe von URL oder ID und Passwort aus der Screencast-Anwendung. Mit dem Hotkey können Sie Ihr Handy auf Ihren PC-Bildschirm übertragen. Sie können auch die Größe und Position des Vorschaubildschirms für mobile Bildschirme auf Ihrem PC anpassen.
Aufnahmeoptionen
Wenn Sie den Bildschirm aufnehmen, wird der Mauszeiger standardmäßig erfasst. Sie können den Mauszeiger verwenden, um Text hervorzuheben oder auf die Elemente zu zeigen, während Sie eine Präsentation, ein Tutorial oder eine Demonstration durchführen. Wenn Sie den Mauszeiger nicht erfassen möchten, deaktivieren Sie ihn, indem Sie die Option deaktivieren Erfassen Sie den Mauszeiger während der Aufnahme
.
Zeitgesteuerte Aufnahmeoptionen
Mit My Screen Recorder können Sie die letzten paar Minuten von Bildschirmaufnahmen aufnehmen oder Sie können wählen, ob Sie für x Minuten aufnehmen möchten.
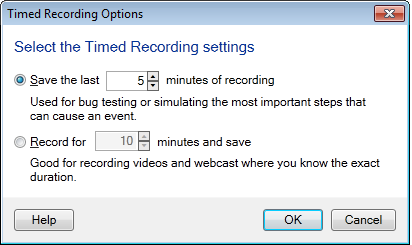
In einigen Fällen benötigen Sie möglicherweise nicht die gesamte Aufnahme. Ihre Anforderung ist nur ein paar Minuten des letzten Teils der Aufnahme. Speichern Sie nur die letzten Minuten Ihrer Aufnahme, indem Sie die Anzahl der Minuten in der Speichern Sie die letzten "x" Minuten der Aufnahmen
Möglichkeit.
Wenn Sie die Aufnahmedauer begrenzen möchten, können Sie auswählen Record für x Minuten und speichern
Möglichkeit.Wählen Sie ein Timing und der My Screen Recorder stoppt die Aufnahme automatisch nach Ablauf der eingestellten Zeit.
Standard-Tastaturkürzel für die Aufnahme
Start / Pause
: Der einfachste Weg, eine Bildschirmaufnahme zu starten, ist das Drücken der Taste F8
Schlüssel.Das F8
Taste dient auch als Umschalttaste, um die Bildschirmaufnahme anzuhalten und fortzusetzen.
Halt
: Um die Aufnahme zu stoppen, verwenden Sie die F9
Schlüssel.
Am Ende der Aufnahme fordert My Screen Recorder Sie auf, die Datei zu speichern. Sie können eine Vorschau der Aufnahme im integrierten Media Player anzeigen.
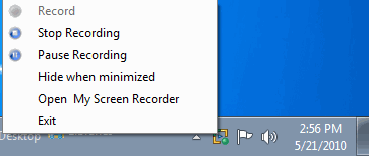
Ein anderer Weg Anfang
, Halt
oder Pause
Die Aufnahme erfolgt mit der rechten Maustaste auf das Symbol My Screen Recorder  in der Taskleiste. in der Taskleiste.
Sie können das ändern Tastatürkürzel
von dem Werkzeuge
Menü >> die Einstellungen
>> Hotkeys
Tab.
|