Aufzeichnen eines benutzerdefinierten Bereichs Ihres PC-Bildschirms
Das Benutzerdefinierte Region Damit können Sie eine einzelne Anwendung oder einen Teil Ihres Bildschirms auswählen. Dies hilft dem Betrachter, sich auf das zu konzentrieren, was Sie präsentieren möchten.Durch die Verwendung der benutzerdefinierten Region wird die Aufzeichnung des unnötigen Teils des gesamten Desktops überflüssig. Wenn Sie eine Region auswählen, werden alle Symbole, Fenster und alles, was in dieser benutzerdefinierten Region sichtbar ist, aufgezeichnet. Sie können an Ihrem Computer arbeiten, während alle Desktopaktivitäten im Hintergrund aufgezeichnet werden.
Verwenden Sie die folgenden Schritte, um einen benutzerdefinierten Bereich des PC-Bildschirms aufzuzeichnen:
Klicken Datei >> Aufnahme >> Aufnahmeoptionen >> Benutzerdefinierte Region.
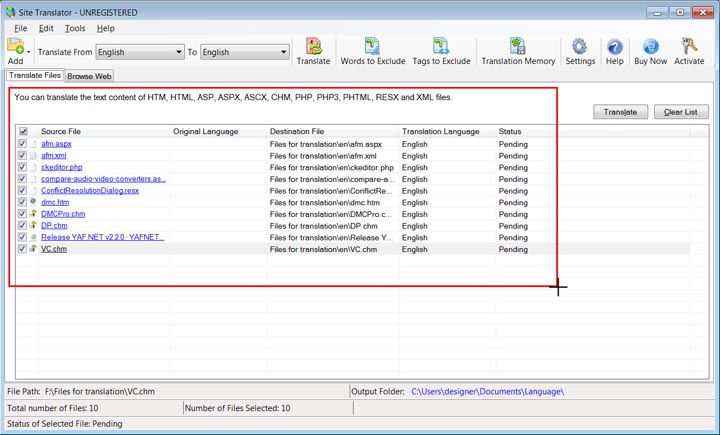
Bild 1.Das Site Translator -Fenster wird mit dem Fadenkreuz ausgewählt.
Wenn Sie die Option "Benutzerdefinierte Region" auswählen, ändert sich der Mauszeiger in ein Fadenkreuz.Ziehen Sie das Fadenkreuz über den gewünschten Bereich auf Ihrem Desktop, um den aufzuzeichnenden Bildschirmbereich auszuwählen.Zeichnen Sie eine Anwendung auf, indem Sie auf ihr Fenster klicken.Die ausgewählte Dimension ist an diesen Fensterbereich gebunden.
Während Sie die aufzuzeichnende Region auswählen, können Sie eine Reihe von Dimensionen sehen, die die Breite und Höhe des Aufnahmebereichs auflisten.In dem Region Auswahlfeld Sie können die Breite und Höhe der Capture-Dimensionen anpassen.
Die Mindestdimensionen für die Auswahl der benutzerdefinierten Region sind 150 * 150. Die Aufnahme startet nicht:
Wenn die angegebene benutzerdefinierte Region eine Dimension von weniger als 150 * 150 aufweist
Wenn die angegebene benutzerdefinierte Region die Auflösung überschreitet
Regionsauswahl
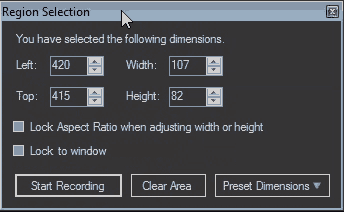
Bild 2.Regionsauswahl
Wenn die Felder für Breite und Höhe proportional zueinander angepasst werden sollen, wählen Sie die Option aus Sperren Sie das Seitenverhältnis beim Einstellen der Breite oder Höhe.
Bei Auswahl der Option In Fenster sperren ändert sich das Anwendungsfenster, um innerhalb der Aufzeichnungsgrenzen zu bleiben.
Wenn Sie sich bei den Abmessungen nicht sicher sind, wählen Sie eine feste Größe aus der Voreingestellte Abmessungen Dropdown-Liste.Die zuletzt aufgezeichneten Dimensionen werden auch oberhalb der Trennlinie im Dropdown aufgelistet.Sie können diese Liste verwenden, um schnell auf die zuletzt aufgezeichneten Dimensionen zuzugreifen.
Drücken Sie Klare Fläche um zum Fadenkreuz zurückzukehren und eine andere Region auszuwählen.Nachdem Sie eine Region ausgewählt haben, klicken Sie auf Starte die Aufnahme.
Aktivieren Sie die Mausverfolgung
Wenn diese Option aktiviert ist, wird der ausgewählte benutzerdefinierte Bereich automatisch in Bezug auf die Cursorposition verschoben. Es hilft Ihnen, den Fokus während der Vorbereitung Ihrer Präsentationen schnell von einem Punkt zum anderen zu verschieben.
|