Aufnahmeoptionen
Klicken Werkzeuge >> die Einstellungen >> Aufnahmeoptionen um die folgenden Funktionen zu aktivieren:
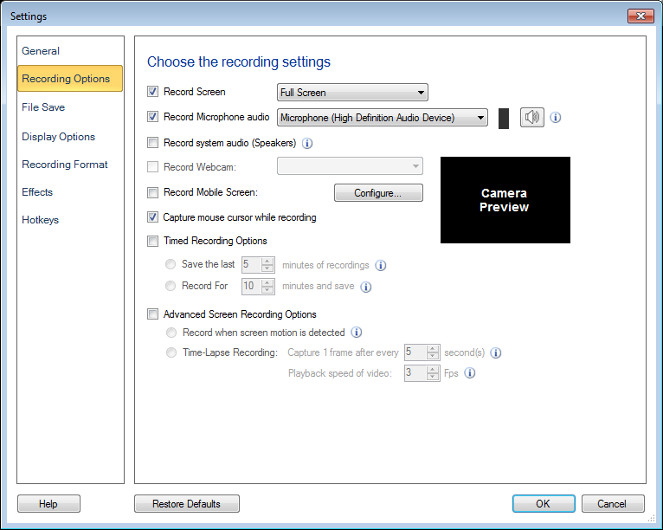
Aufnahme aufzeichnen
Klicken Sie auf und informieren Sie sich ausführlich über die verschiedenen Möglichkeiten Bildschirm aufnehmen
Fügen Sie der Bildschirmaufnahme Audio-Kommentare hinzu
Multimediale Präsentationen beinhalten normalerweise zwei Faktoren: Sehen und Hören.Wenn das Video und das Audio in einer Präsentation synchronisiert werden, wird der Inhalt besser verstanden.
Fügen Sie Ihren Bildschirmaufnahmen Audiokommentare hinzu, um Präsentationen und Lernprogramme interessanter zu gestalten.Verwenden Sie ein Mikrofon, um Ihren eigenen Audio-Kommentar hinzuzufügen, um eine Anwendung oder Website zu demonstrieren.
So wählen Sie das Audio-Aufnahmegerät aus
Sie müssen ein einrichten Mikrofon um deine Erzählung mit dem Video aufzunehmen.Benutzen Aufnahme Mikrofon Audio Option und wählen Sie das entsprechende Mikrofon aus dem Audio Aufnahmegeräte Dropdown-Liste.Stellen Sie sicher, dass die Mikrofon ist als Ihr Audio-Aufnahmegerät aktiviert.

Das Aufnehmen eines gesprochenen Kommentars während der Aufnahme ist perfekt geeignet, z. B. wenn Sie ein kurzes "How to" machen. Um professionelle Präsentationen zu erstellen, vergewissern Sie sich, dass Ihr Skript für die Erzählung bereit ist, bevor Sie mit der Aufzeichnung beginnen.
Sie können die Sounds auch von den Computerlautsprechern einbeziehen.Wenn Sie beispielsweise Ihre Lieblingsmusik während der Bildschirmaufnahme auf dem PC aufnehmen möchten, können Sie die Lautsprecher auswählen. Indem Sie den Ton zusammen mit den Lautsprechern vom Mikrofon aufzeichnen, können Sie Internet-Chat oder andere Multimedia-Anwendungen aufzeichnen und Ihre eigene Erzählung hinzufügen.
Video ohne Audio aufnehmen
Sie können auswählen, dass die Bildschirmaktivität ohne Audio aufgezeichnet werden soll.Wenn Sie Audio von Ihren Bildschirmaufnahmen entfernen, erhalten Sie kleinere Dateigrößen.
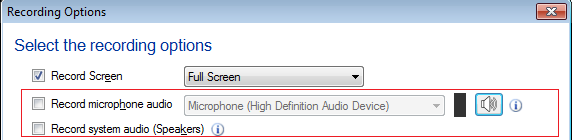
Sie müssen beide Optionen deaktivieren Aufnahme Mikrofon Audio und Record System Audio (Lautsprecher) Option, um Ihr Video ohne Audio aufzunehmen.
Webcam aufnehmen
Mit My Screen Recorder Pro können Sie das Webcam-Bild während Bildschirmaufnahmen aufnehmen. Wählen Webcam aufnehmen Kontrollkästchen oder direkt verwenden Hotkey Eine Webcam und ein Webcam-Fenster werden auf dem Desktop angezeigt. Passen Sie die Größe und Position des Webcam-Fensters an und erfassen Sie interaktive Videos, indem Sie Ihr Gesicht den Präsentationen hinzufügen.
Mobile Bildschirm aufzeichnen
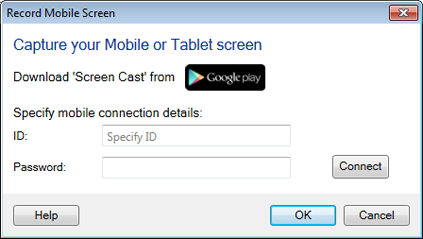
Mit My Screen recorder pro können Sie Ihren mobilen Bildschirm während der Aufnahme aufnehmen. Um diese Funktion nutzen zu können, müssen Sie die Anwendung Screen Cast auf Ihrem mobilen Gerät installieren. Hol es dir jetzt ab play.google.com/store. Wählen Mobiler Bildschirm aufzeichnen Kontrollkästchen und konfigurieren Sie die Einstellungen durch Bereitstellung der URL von Screen Cast Anwendung. Verwenden Sie den Hotkey, um Ihr Handy auf Ihren PC-Bildschirm zu übertragen.Sie können die Größe und Position des Vorschaubildschirms für mobile Bildschirme auf Ihrem PC anpassen.
Aufnahmeoptionen
Wenn Sie den Bildschirm aufzeichnen, wird der Mauszeiger standardmäßig erfasst.Sie können den Mauszeiger verwenden, um Text hervorzuheben oder auf die Elemente zu zeigen, während Sie eine Präsentation, ein Tutorial oder eine Demonstration durchführen.Wenn Sie den Mauszeiger nicht erfassen möchten, deaktivieren Sie ihn, indem Sie die Option deaktivieren Erfassen Sie den Mauszeiger während der Aufnahme.
Zeitgesteuerte Aufnahmeoptionen
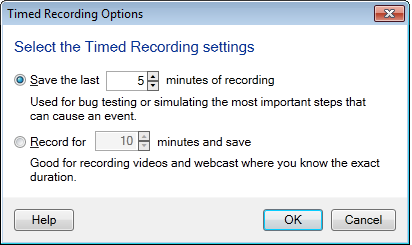
In einigen Fällen benötigen Sie möglicherweise nicht die gesamte Aufnahme.Ihre Anforderung ist nur ein paar Minuten des letzten Teils der Aufnahme.Speichern Sie nur die letzten Minuten Ihrer Aufnahme, indem Sie die Anzahl der Minuten in der Speichern Sie die letzten "x" Minuten der Aufnahmen Möglichkeit.
Wenn Sie die Aufnahmedauer begrenzen möchten, können Sie dies überprüfen Record für x Minuten und speichern Kontrollkästchen.Wählen Sie ein Timing und der My Screen Recorder Pro stoppt die Aufnahme automatisch nach Ablauf der eingestellten Zeit.
Erweiterte Bildschirmaufzeichnungsoptionen
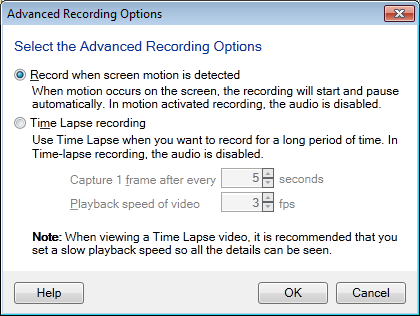
- Nehmen Sie auf, wenn die Bildschirmbewegung erkannt wird: Wenn die Bewegungserkennungsaufnahme ausgewählt ist, wird My Screen Recorder Pro Ihren PC-Bildschirm, das ausgewählte Anwendungsfenster oder den Aufnahmebereich für Änderungen anzeigen. Wenn beispielsweise ein Fenster für die Aufzeichnung ausgewählt ist, wird die Aufzeichnung gestartet, sobald im Fenster Änderungen oder Bewegungen auftreten.Wenn keine Bewegung erkannt wird, wird die Aufzeichnung automatisch angehalten und die Anwendung wechselt in den Überwachungsmodus.
Verschiedene Aufnahmezustandsanzeigen, wenn die Bewegungserkennungsaufnahme aktiviert ist
Wenn Sie mit der Aufzeichnung beginnen, wird das Anwendungsfenster minimiert.Während der Aufnahme blinkt das My Screen Recorder Pro -Symbol in der Taskleiste und im Windows-Infobereich kontinuierlich. Wenn keine Bewegungen erkannt werden, blinkt das My Screen Recorder Pro -Symbol nicht mehr wie folgt:
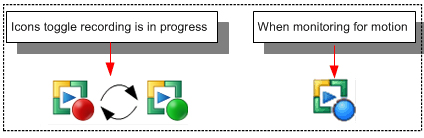
Hinweis - Die Audioaufnahme ist während der Aufzeichnung der Bewegungserkennung deaktiviert. Motion Detection-Aufnahmen werden immer mit 5 fps erstellt, unabhängig von der gewählten Bildrate.Sie können auch die Anwendung im Hintergrund und benutzen Bewegungserkennungsaufnahme und Zeitrafferaufnahme
- Zeitrafferaufnahme einrichten: Bei der kontinuierlichen Aufnahme wird viel unnötiges Material aufgenommen.Wenn die Zeitrafferfunktion aktiviert ist, können Sie Bilder in vordefinierten Zeitintervallen aufnehmen.Wenn Sie Ihre Aufnahme wiedergeben, scheint sich die Zeit schneller zu bewegen und somit zu verkürzen.Zum Beispiel kann ein Bild pro Sekunde aufgenommen und mit 30 Bildern pro Sekunde wiedergegeben werden.Das Ergebnis wäre eine scheinbare Steigerung der Geschwindigkeit um das 30-fache.
Hinweis - Die Audioaufnahme ist während der Zeitrafferaufnahme deaktiviert. Wenn Sie Audio-Kommentare hinzufügen müssen, können Sie dies nach dem Aufnahmevorgang tun.
|