Trennen oder Anhängen einer Kameravorschau oder eines Kamera-Layouts
Mit Security Monitor Pro können Sie die Verbindung trennen Kameravorschauen oder Kamera-Layout von der Hauptschnittstelle.Trennen Sie die Kameravorschauen oder das Layout voneinander und positionieren Sie sie auf demselben oder einem anderen Monitor.Auf diese Weise können Sie mit anderen Anwendungen arbeiten und gleichzeitig Ihre Überwachung im Auge behalten.
Kamera-Vorschau trennen
Sie können ein trennen Kamera-Vorschaufenster mit einer der folgenden Methoden:
- Klicken Sie mit der rechten Maustaste auf die Kameravorschau und wählen Sie Kamera trennen aus Kontextmenü.
- Ziehen Sie die Kameravorschau und legen Sie sie außerhalb des Anwendungsfensters ab.
Wenn Sie eine Vorschau abnehmen, erscheint das getrennte Fenster nach vorne und die Statusmeldung wird im Kamerafenster der Anwendung angezeigt.
|
Freistehendes Kamera-Vorschaufenster |
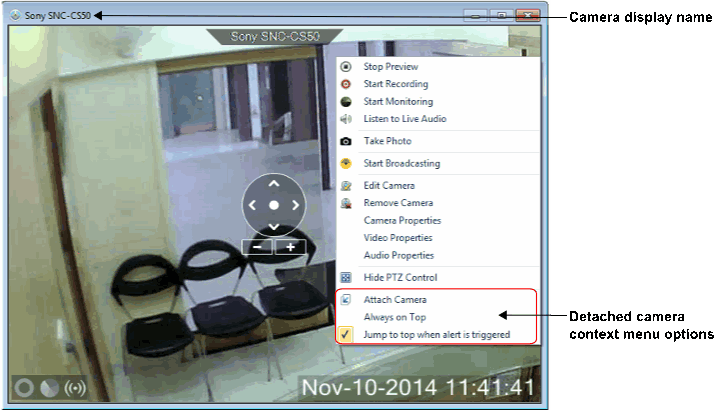 |
| Statusmeldung im Kamerafenster |
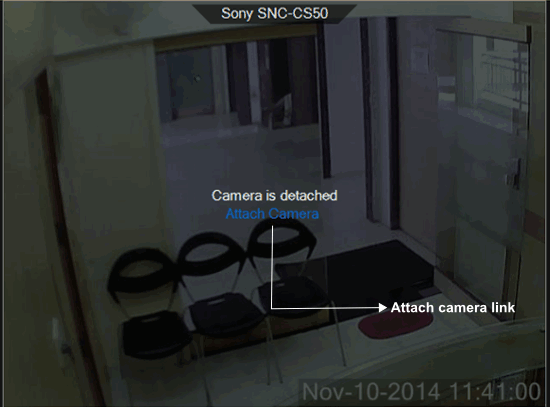 |
Abgelöster Kameratitel zeigt das Bild an Anzeigename für Ihre Kamera ausgewählt.Dies hilft Ihnen bei der Identifizierung der Kamera, auch wenn die Anwendung minimiert wird oder die Kameravorschau fehlschlägt.Wenn die Kamera getrennt wird, werden zusätzlich zu den vorhandenen Optionen die folgenden Kontextmenüoptionen angezeigt:
- Kamera anbringen: Führen Sie einen der folgenden Schritte aus, um die Kameravorschau wieder an die Anwendung anzuhängen:
- Klicken Sie mit der rechten Maustaste auf die Kameravorschau und wählen Sie im Kontextmenü die Option Kamera anhängen.
- Klicken Sie im Anwendungsfenster auf Kameraverbindung anbringen wird im Vorschaubereich der Kamera angezeigt.
- Schließen Sie das Vorschaufenster für getrennte Kamera.
- Immer oben: Wenn die Option Immer im Vordergrund aktiviert ist, wird das ausgewählte Kamerafenster über allen anderen Anwendungen oder Ordnern geöffnet.Standardmäßig wird diese Option nicht ausgewählt.
- Springe nach oben, wenn eine Warnung ausgelöst wird: Wenn eine Überwachungsaktion ausgelöst wird, erscheint das abgelöste Kamerafenster vor anderen Fenstern.Diese Option ist standardmäßig ausgewählt.
Das freistehende Kamerafenster kann verschoben und an den gewünschten Ort positioniert werden.Sie können auch die Größe des Kamerafensters anpassen, indem Sie dessen Größe ändern. Security Monitor Pro speichert die Größe und Position des abgelösten Fensters. Wenn Sie also die gleiche Kamera das nächste Mal entfernen, wird die zuletzt angezeigte Position und Größe angezeigt.Wenn Sie mehr als einen Monitor haben, können Sie die Vorschau der separaten Kamera auch auf Ihrem anderen Monitor oder an einem beliebigen Ort auf Ihrem Desktop positionieren.
Kamera-Layout trennen
Sie können ein trennen Kamera-Layout Klicken Sie auf das Symbol "Trennen":  . Das Erkennungssymbol wird in der oberen rechten Ecke des Kamera-Layout-Fensters angezeigt, wenn das Kamera-Layout 4 oder mehr ist.Wenn Sie ein Kamera-Layout abnehmen, erscheint das getrennte Fenster nach vorne und die Statusmeldung wird im Kamerafenster der Anwendung angezeigt. . Das Erkennungssymbol wird in der oberen rechten Ecke des Kamera-Layout-Fensters angezeigt, wenn das Kamera-Layout 4 oder mehr ist.Wenn Sie ein Kamera-Layout abnehmen, erscheint das getrennte Fenster nach vorne und die Statusmeldung wird im Kamerafenster der Anwendung angezeigt.
|
Freistehendes Kamera-Layout-Fenster |
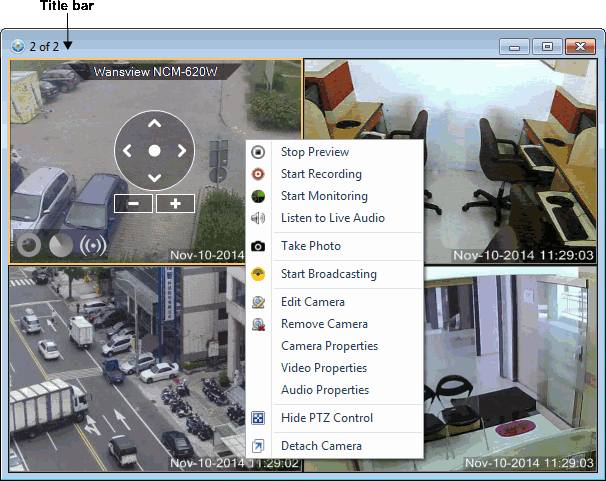 |
| Statusmeldung im Kamerafenster |
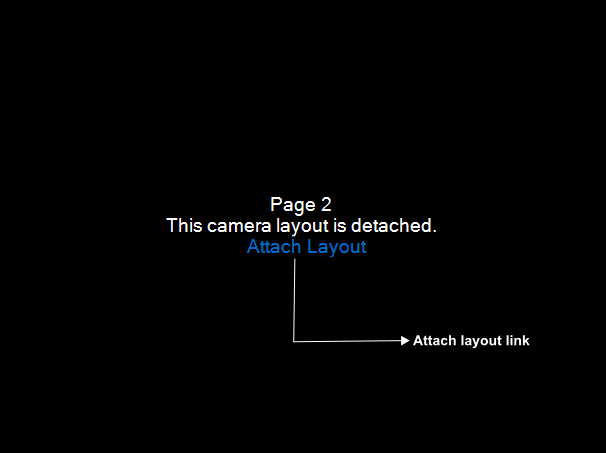 |
Die Titelleiste zeigt die aktuelle Layoutnummer und die Gesamtzahl der in der Anwendung getrennten Layouts.Führen Sie einen der folgenden Schritte aus, um das Kamera-Layout wieder an die Anwendung anzuhängen:
- Schließen Sie das Fenster "Separiertes Kamera-Layout".
- Klicken Sie im Anwendungsfenster auf Layoutlink anhängen wird im Vorschaubereich der Kamera angezeigt.
Sie können das freistehende Kamera-Layout an den gewünschten Ort verschieben und positionieren.Sie können auch die Größe des Kamerafensters anpassen, indem Sie dessen Größe ändern.
|