|
Alarm auslösen, wenn Bewegung erkannt wird
Standardmäßig löst Security Monitor Pro eine Warnung aus, wenn eine Bewegung erkannt wird. Security Monitor Pro ist mit einem fortschrittlichen Bewegungserkennungsalgorithmus ausgestattet, der automatisch Änderungen der von Ihrer Kamera gesendeten Bilder überwacht.
Klicken Sie auf, um einen Alarm auszulösen, wenn eine Bewegung erkannt wird Kamera >> Kameras verwalten >> Kamera bearbeiten >> Aktionen und wählen Sie die Option Wenn eine Bewegung erkannt wird.

Aktionseinstellungen kopieren aus: Mit dieser Funktion können Sie dieselben Aktionsregeln kopieren, die Sie für andere Kameras gespeichert haben.Diese Option wird angezeigt, wenn Sie mindestens eine Kamera zur Anwendung hinzugefügt haben.Diese Option ist praktisch, wenn Sie schnell dieselben Aktionen hinzufügen möchten, die für andere Kameras konfiguriert wurden.
Konfigurieren Sie vor dem Starten von Monitoring for Motion die Bewegungseinstellungen.
Maskieren eines Bereichs, um Fehlalarme zu vermeiden
Das Maskenbereich Mit dieser Funktion können Sie die Bewegungserkennung in einem bestimmten Bereich blockieren.Sie können im Vorschaufenster einen zu maskierenden Bereich auswählen.Dies verringert die Möglichkeit des ungewollten Auslösens von Alarmen.Wenn Sie beispielsweise Ihren Garten überwachen möchten, die Bewegung außerhalb der Straße jedoch keine Warnung auslösen soll, können Sie den Teil der Vorschau ausblenden, der die Straße anzeigt.Jede Kamera kann einzeln maskiert werden.
Klicken Sie auf, um einen Maskenbereich für Ihre Kamera zu definieren Kamera >> Kameras verwalten >> Kamera bearbeiten >> Maskenbereich.
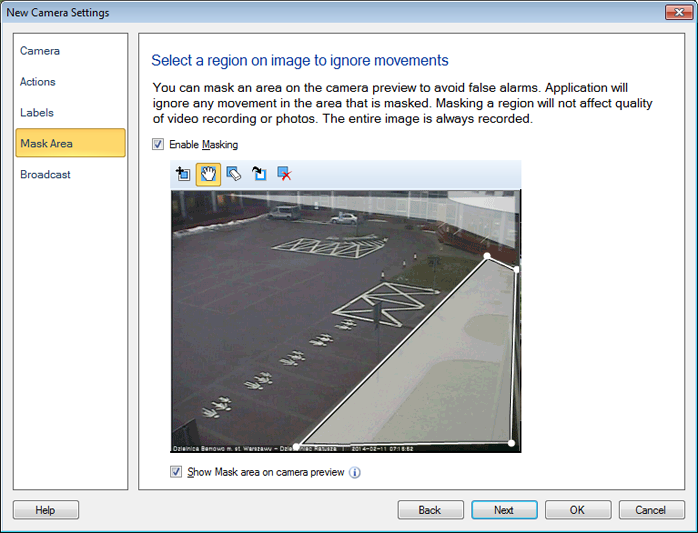
Im angezeigten Dialog können Sie einen Bereich im Vorschaufenster auswählen und maskieren.Überprüf den Aktivieren Sie die Maskierung Möglichkeit.
Benutzen Maskenbereich in der Kameravorschau anzeigen Option, wenn Sie den Maskenbereich im Vorschaufenster der Kamera anzeigen möchten.
Symbolleisten-Details für den Maskierungsbereich
Im folgenden Abschnitt wird jedes Werkzeug in der Symbolleiste Maskenbereich ausführlich beschrieben:
|