|
Trennen oder Anbringen einer Kamera-Vorschau
WebCam Monitor können Sie ablösen Kamera-Vorschau Von der Hauptschnittstelle aus. Trennen und positionieren Sie die Kamera-Vorschau auf demselben oder einem anderen Monitor auf Ihrem System. Dies ermöglicht Ihnen, mit anderen Anwendungen zu arbeiten, während Sie Ihre Überwachung im Auge behalten.
Detaillierte Kamera Vorschau
Du kannst eine ablösen Kamera-Vorschau-Fenster Mit einer der folgenden Methoden:
- Klicken Sie mit der rechten Maustaste auf die Vorschau der Kamera und wählen Sie Kamera aus der Kamera aus Kontextmenü.
- Ziehen Sie die Kamera-Vorschau und legen Sie sie außerhalb des Anwendungsfensters.
Wenn Sie eine Vorschau abnehmen, wird das freigegebene Fenster nach vorne kommen und die Statusmeldung wird im Kamerafenster innerhalb der Anwendung angezeigt.
Statusmeldung im Kamerafenster
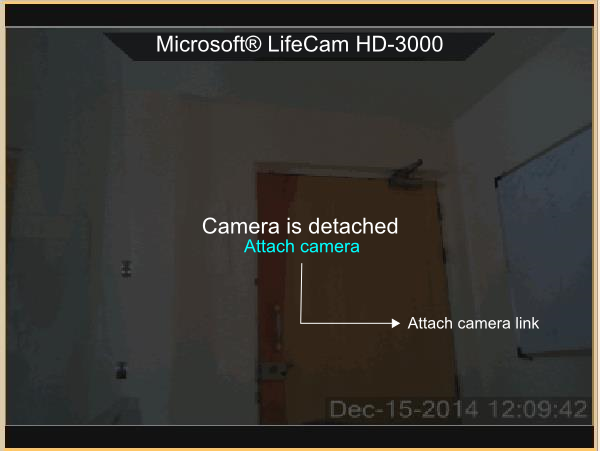
Freistehendes Kamera-Vorschau-Fenster
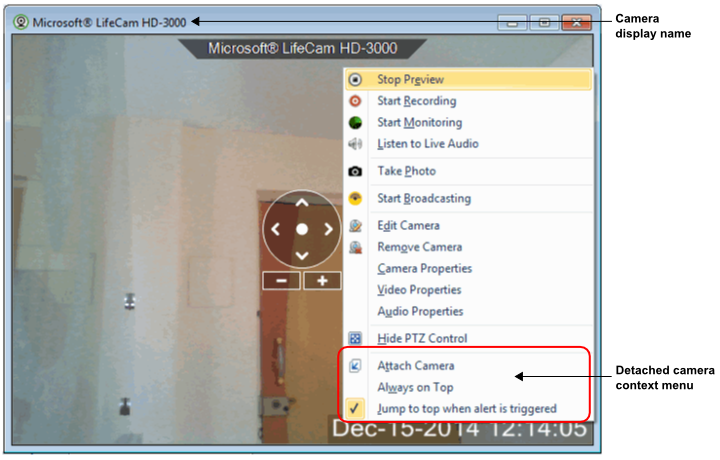
Das abgetrennte Kamerafenster kann an Ihren gewünschten Ort verschoben und positioniert werden. Sie können auch die Größe des Kamerafensters anpassen, indem Sie die Größe ändern. WebCam Monitor wird sich an die Größe und Position des freistehenden Fensters erinnern. PLATZAlso das nächste Mal, wenn du die gleiche Kamera löschst, wird es endlich Position und Größe angezeigt. Wenn du mehr als einen Monitor hast, kannst du auch die freistehende Kamera-Vorschau auf deinen anderen Monitor oder irgendwo auf deinem Desktop platzieren.
Freistehende Kamerafenstertitel zeigt die Anzeigename Ausgewählt für deine Webcam. Dies wird Ihnen helfen, die Webcam zu identifizieren, auch wenn die Anwendung minimiert ist oder die Kameravorschau fehlschlägt. Wenn die Webcam abgelöst ist, erscheinen neben den vorhandenen Kontextmenüoptionen:
- Kamera anbringen: Um die Kamera-Vorschau wieder an die Anwendung anzuhängen, führen Sie einen der folgenden Schritte aus:
- Klicken Sie mit der rechten Maustaste auf die Vorschau der Kamera und wählen Sie Kamera aus dem Kontextmenü.
- Klicken Sie im Anwendungsfenster auf die Schaltfläche Kamera-Link anbringen Im Vorschaubereich der Kamera angezeigt.
- Schließen Sie das Fenster Kamera-Vorschau.
- Immer oben: Wenn Always on Top Option aktiviert ist, wird das ausgewählte Kamerafenster oben auf alle anderen Anwendungen oder Ordner geöffnet. Diese Option wird standardmäßig nicht ausgewählt.
- Springe nach oben, wenn Warnung ausgelöst wird: Wenn eine Überwachungsaktion ausgelöst wird, kommt das abgetrennte Kamerafenster an die Vorderseite der anderen Fenster. Standardmäßig ist diese Option ausgewählt.
|