|
Menüleiste
Mit den Menüs können Sie auf alle in der Anwendung enthaltenen Funktionen zugreifen. Dieser Abschnitt beschreibt alle Elemente des Hauptmenüs. Die Menüleiste ist in folgende Abschnitte unterteilt:
- Dateimenü: Allgemeine Bedienelemente.
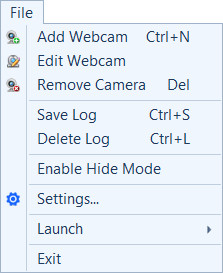 |
- Webcam hinzufügen: Führt Sie durch Hinzufügen einer Kamera und Konfigurieren von Aktionen.
- Webcam bearbeiten: Ändern oder Korrigieren von Kameraeinstellungen, Warnungen, Etiketten oder Masken.
- Entfernen Sie Kameras, die nicht benutzt werden.
- Protokoll speichern: Speichern Sie das Ereignisprotokoll, um es zu behalten.
- Protokoll löschen: Alle erzeugten Ereigniseinträge löschen
- Verriegelungsmodus aktivieren: WebCam Monitor läuft im Hintergrund, ohne ein Symbol auf dem Bildschirm oder in der Taskleiste anzuzeigen.
- Einstellungen: Allgemeine Einstellungen konfigurieren
- Startmenü: Sie können andere Deskshare-Anwendungen starten.
- Exit: Stoppt alle laufenden Aktionen, bewahrt die Kameraeinstellungen für den nächsten Gebrauch und schließt die Anwendung.
|
- Aktionen Menü: Schnelles Starten von Aktionen wie Videoaufnahme, Monitoring und Broadcasting für die ausgewählte Kamera.
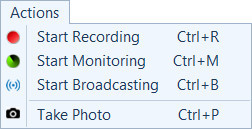 |
- Start Aufnahme: Starten oder Stoppen der Aufnahme für die ausgewählte Kamera.
- Start Monitoring: Start der Überwachung der Bewegungserkennung oder in regelmäßigen Zeitintervallen. Diese Option schaltet mit Stop Monitoring um.
- Start Broadcasting: Starten oder Stoppen der Live-Videoübertragung für die ausgewählte Kamera.
- Nehmen Sie Foto: Erfassen Sie ein Bild von der ausgewählten Kamera manuell. Sie können auch die Tastenkombination Strg + P verwenden.
|
- Ansichtsmenü: Steuerung der Kamera-Layouts und Ansicht des Upload- und Broadcast-Status.
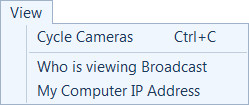 |
- Radkameras: Wählen Sie das Zeitintervall, um die nächste Kamera automatisch auf Ihr aktives Display zu bringen.
- Wer sieht Broadcast an: Zeigt die IP-Adresse der Benutzer an, die die Sendung ansehen.
- Meine Computer-IP-Adresse: Überprüfen Sie die für Ihr Gerät konfigurierte primäre IP-Adresse
|
- Eigenschaften Menü: Kamera-, Video- und Audioeigenschaften ändern.
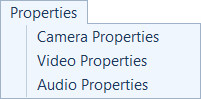 |
- Kamera Eigenschaften: Stellen Sie die Bildeigenschaften wie Sättigung, Helligkeit, Kontrast für Kameras ein.
- Video Eigenschaften: Konfiguriere Videoeigenschaften wie Auflösung und Bildrate.
- Audio-Eigenschaften: Lautstärke einstellen
|
- Werkzeuge Menü Das Menü Extras enthält folgende Elemente:
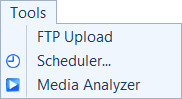 |
- FTP Upload: Sehen Sie, welche Kameras Dateien hochladen und alle anstehenden Uploads von Videos und Fotos ansehen.
- Scheduler: Planen Sie Aktionen wie Überwachung, Videoaufzeichnung und Rundfunk für jede Kamera zu einem bestimmten Zeitpunkt auftreten.
- Media Analyzer: Aufnahmen und Fotos von allen Kameras ansehen.
|
|