|
Auslösen eines Alarms, wenn Bewegung erkannt wird
Standardmäßig löst WebCam Monitor eine Warnung aus, wenn eine Bewegung erkannt wird. PLATZ WebCam Monitor ist mit einem erweiterten Bewegungserkennungsalgorithmus ausgestattet, der automatisch auf Änderungen der von Ihrer Kamera gesendeten Bilder überwacht.
Um eine Warnung auszulösen, wenn Bewegung erkannt wird, klicken Sie mit der rechten Maustaste und wählen Sie Kamera bearbeiten >> Aktionen Und wähle die Option aus Wenn Bewegung erkannt wird.
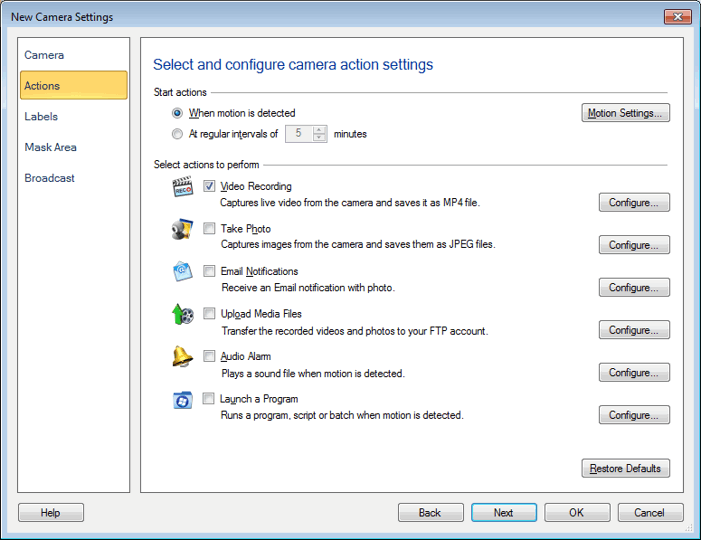
Bevor Sie Monitoring for Motion starten, konfigurieren Sie die Bewegungseinstellungen.
Maskieren eines Bereichs, um falsche Alarme zu vermeiden
Das Maskenbereich Mit dieser Funktion können Sie die Bewegungserkennung in einem bestimmten Bereich blockieren. Sie können einen Bereich auswählen, der im Vorschaufenster maskiert werden soll. Dies verringert die Möglichkeit einer unerwünschten Auslösung von Warnungen. Zum Beispiel, wenn Sie Ihren Garten überwachen wollen, aber nicht wollen, dass die Bewegung auf der Straße draußen eine Warnung auslöst, dann können Sie den Teil der Vorschau, die die Straße zeigt, maskieren. Jede Kamera kann einzeln maskiert werden.
Um einen Maskenbereich für Ihre Kamera zu definieren, klicken Sie mit der rechten Maustaste und wählen Sie Kamera bearbeiten >> Maskenbereich.
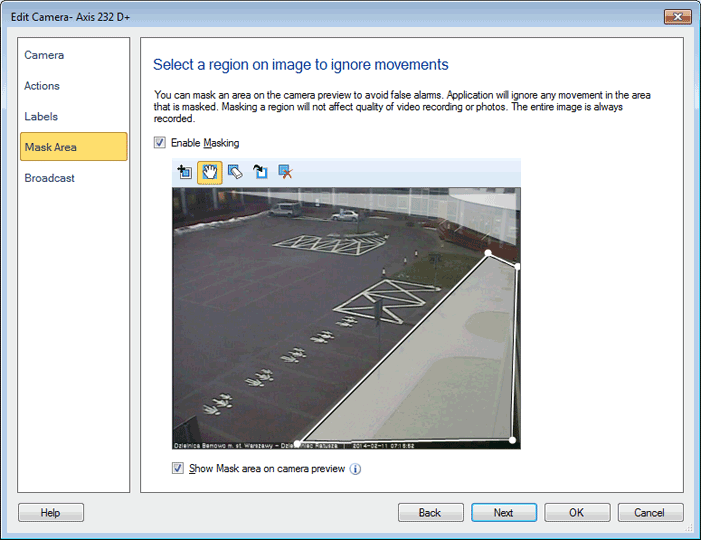
Im angezeigten Dialog können Sie einen Bereich im Vorschaufenster auswählen und maskieren. Überprüf den Maskierung aktivieren Option.
Maskenbereich-Symbolleistendetails
Der folgende Abschnitt beschreibt jedes Werkzeug in der Maskenbereichs-Symbolleiste im Detail:
- Maskenregion: Wenn keine Maske hinzugefügt wird und "Maskierung aktivieren" aktiviert ist, klicken Sie auf das Maskenregionssymbol
 Fügt eine Standardmaske in die Mitte des Vorschaubereichs hinzu. Wenn die Standardmaske vorhanden ist, fügt bei jedem Klick auf das Maskenregion-Symbol eine weitere Maskendiagonale zur Standardmaske hinzu, wie unten gezeigt: Fügt eine Standardmaske in die Mitte des Vorschaubereichs hinzu. Wenn die Standardmaske vorhanden ist, fügt bei jedem Klick auf das Maskenregion-Symbol eine weitere Maskendiagonale zur Standardmaske hinzu, wie unten gezeigt:
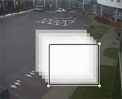
- Greifen und bewegen: Wählen Sie Grab und Verschieben-Symbol
 Zu bewegen und eine benutzerdefinierte Maskenregion für Ihre Sicherheitsbedürfnisse zu erstellen. Wenn du das Grab and Move Icon über die Seiten einer ausgewählten Maske schwebst, wechselt der Cursor zu einem Handzeiger und es erscheint ein Auswahlkreis. Sie können die Form der Maske ändern, indem Sie auf den Kreis klicken und ziehen, wie in der folgenden Abbildung zu sehen: Zu bewegen und eine benutzerdefinierte Maskenregion für Ihre Sicherheitsbedürfnisse zu erstellen. Wenn du das Grab and Move Icon über die Seiten einer ausgewählten Maske schwebst, wechselt der Cursor zu einem Handzeiger und es erscheint ein Auswahlkreis. Sie können die Form der Maske ändern, indem Sie auf den Kreis klicken und ziehen, wie in der folgenden Abbildung zu sehen:
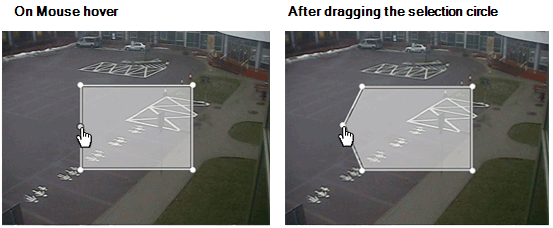
- Radiergummi: Wenn der Benutzer mit dem Masken-Radiergummi-Symbol auf den Maskenbereich klickt
 Dann wird die gesamte Maske entfernt. Sie können die ausgewählte Maske auch mit der Taste Entf auf Ihrer Tastatur löschen. Wenn mehrere Maskenbereiche hinzugefügt werden, die sich überlappen, dann klicken Sie auf den überlappenden Bereich mit Maske Radiergummi löschen die oberste Maske, wie unten gezeigt: Dann wird die gesamte Maske entfernt. Sie können die ausgewählte Maske auch mit der Taste Entf auf Ihrer Tastatur löschen. Wenn mehrere Maskenbereiche hinzugefügt werden, die sich überlappen, dann klicken Sie auf den überlappenden Bereich mit Maske Radiergummi löschen die oberste Maske, wie unten gezeigt:
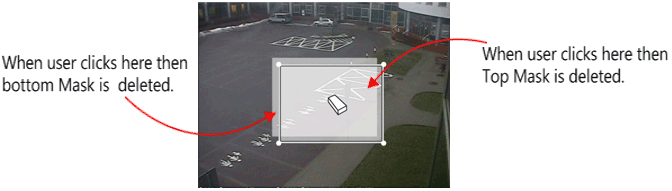
- Invert Maske: Wenn Sie auf das Symbol Invert Maske klicken
 Der Bereich, der vorher nicht maskiert wurde, wird verschmolzen, wie unten gezeigt: Der Bereich, der vorher nicht maskiert wurde, wird verschmolzen, wie unten gezeigt:

- Klare Maske: Wenn Sie auf das Symbol Maske kopieren klicken
 Dann werden alle Masken entfernt. Dann werden alle Masken entfernt.
Mask-Bereich auf Kamera-Vorschau anzeigen
Standardmäßig ist diese Option aktiviert. Wann Mask-Bereich auf Kamera-Vorschau anzeigen Wird überprüft, dann wird Maske auf deiner Kameravorschau sichtbar. Wenn diese Option deaktiviert ist, wird Maske nicht in der Kameravorschau angezeigt. Aber die Bewegung wird im ausgewählten Maskenbereich nicht erkannt.
|