Planen und automatisieren Sie Ihren Screen Recorder
My Screen Recorder Pro Damit können Sie eine audiovisuelle Aufzeichnung von Aktivitäten erstellen, die auf einem PC ausgeführt werden. Das Programm hat eine erstaunliche Fähigkeit, die Aufnahme- und Upload-Aufgaben zu automatisieren. Sie führt die von Ihnen angegebenen Aufgaben eigenständig aus, ohne dass Sie den Prozess manuell starten müssen. In diesem Artikel werden wir kurz die verschiedenen Automatisierungsfunktionen von My Screen Recorder Pro .
Es gibt zwei Möglichkeiten, die Bildschirmaufzeichnung zu automatisieren: Zeitplan Aufnahme und Befehlszeilenparameter .
Zeitplan Aufnahme
Sie können festlegen, dass eine Bildschirmaufnahme automatisch zu einer bestimmten Zeit gestartet wird. Sie können Ihre Lieblingswebsite oder alles auf Ihrem Windows-Desktop aufnehmen. Die Aufnahme beginnt und endet zu dem von Ihnen angegebenen Zeitpunkt. Dies ist nützlich in Situationen , wenn Sie die genaue Zeit etwas wissen passieren wird, zum Beispiel, Ihre Lieblings - Internet - broadcast. Der Zeitplan gibt Ihnen die Möglichkeit, nicht nur die Uhrzeit, sondern einen beliebigen Wochentag oder eine Kombination von Tagen auszuwählen.
- Auf der Werkzeuge Menü, klicken Sie auf Aufzeichnung planen ... .
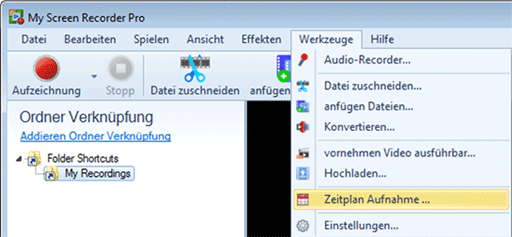
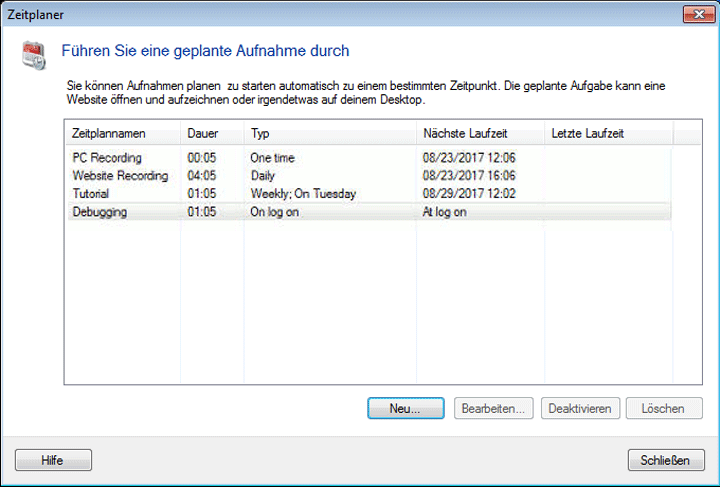
Klicken Neu ... . EIN Neue Terminplanung Der Assistent wird angezeigt. Mit diesem Assistenten können Sie planen, dass Aufzeichnungen automatisch zu einem bestimmten Zeitpunkt gestartet werden. - Geben Sie den Namen der Aufgabe an, die geplant werden soll, und den Ausgabeordner wo die geplante Aufnahme gespeichert werden soll. Die geplante Aufnahme wird mit dem angegebenen Aufgabennamen zusammen mit dem Datum und der Uhrzeit gespeichert. Sie können Audio und Video aufnehmen, indem Sie die Option auswählen "PC-Bildschirm mit Audio" oder Sie können nur Videos aufnehmen, indem Sie die Option auswählen "PC-Bildschirm ohne Audio" in dem Aufnahmetyp Dropdown-Liste. Klicken Nächster .
- Wähle aus Anfangsdatum und Ablaufdatum für die die geplante Aufgabe gültig sein sollte und sollte aufgerufen werden. Sie können den Zeitplan auswählen, der aufgerufen werden soll Einmalig, Täglich, Wöchentlich, Monatlich oder Bei Anmeldung. Klicken Nächster .
- Sie können bestimmte Aktionen vor Beginn der Aufzeichnung und / oder nach Abschluss der Aufzeichnung auswählen. Diese Aktionen dienen als Benachrichtigungen vor dem Start der Aufzeichnung und nach Abschluss der Aufzeichnung.
- Wenn Sie die Aufnahme einer Website planen möchten, in der Aktion Dialogfeld klicken Neu... und wählen Sie Aktion wie Starten Sie ein Programm und das Programm starten wie Standardwebbrowser. Dann geben Sie die URL der Website in der Programmparameter Box. In diesem Beispiel haben wir die URL von DeskShare angegeben. Klicken OK um die Einstellungen zu speichern und Fertig.
Befehlszeilenparameter
Sie können die Aufnahme mit starten, stoppen und anhalten Befehlszeilenparameter . Mit dieser Funktion können Sie My Screen Recorder Pro von einer anderen Anwendung aus starten. Sie können Aufnahmen starten, anhalten und stoppen, ohne ein Fenster von My Screen Recorder Pro öffnen oder sich physisch auf dem PC zu befinden, auf dem Sie aufnehmen möchten. Sie können Ihre eigenen Skripte schreiben und diese Parameter verwenden, um Bildschirmaufzeichnungen auszulösen. Dies kann Ihnen helfen, einen Fehler zu erkennen oder Benutzeraktivitäten zu verfolgen, wenn diese auf vertrauliche Informationen zugreifen.
Automatisches Hochladen
Abgesehen von den Möglichkeiten der Bildschirmaufzeichnung hat My Screen Recorder Pro auch die Automatischer Upload Option, die Bildschirmaufzeichnungen ohne Benutzereingriff selbst hochlädt.
Deine Aufnahmen werden währenddessen im Hintergrund hochgeladen My Screen Recorder Pro fährt fort, andere Tätigkeiten aufzuzeichnen. Automatisches Hochladen kann viel Zeit sparen, wenn Sie mehrere Bildschirmaufnahmen machen, die regelmäßig auf einen FTP-Server hochgeladen werden müssen.