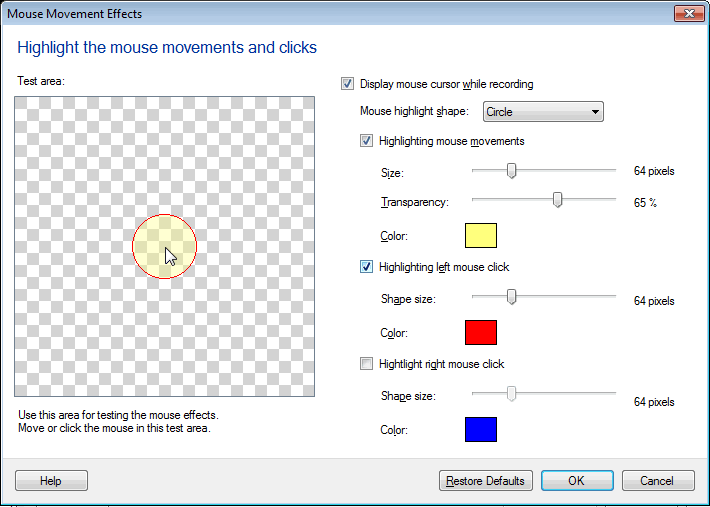
Puoi rendere le tue schermate più interessanti e illustrative applicando vari effetti. Clic Strumenti >> impostazioni >> effetti.
Per modificare l'aspetto del puntatore del mouse nella registrazione, fare clic su effetti >> Puntatore del mouse. Cambia il puntatore del mouse del sistema o scegli un puntatore del mouse dall'elenco a discesa fornito. Puoi scegliere di utilizzare un puntatore personalizzato specificando il percorso del file del cursore.
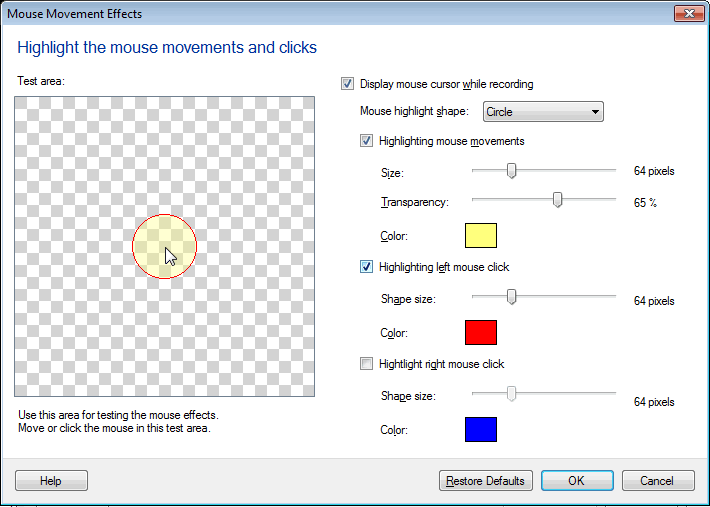
Evidenzia i movimenti del mouse e i clic del mouse attira facilmente l'attenzione del pubblico quando punta su determinati elementi. È un modo efficace per assicurarsi che il tuo cursore non si perda mai sullo sfondo.
Per evidenziare la posizione del mouse nelle registrazioni, selezionare l'opzione Abilita l'evidenziazione dei movimenti del mouse.
Scegli una forma per evidenziare la posizione del mouse da Forma di evidenziazione del mouse menu `A tendina.Facoltativamente, puoi modificare la dimensione e il colore della forma selezionata e anche impostare il valore di trasparenza del colore usando il cursore.
L'enfatizzazione dei clic del mouse può essere utile quando si crea una dimostrazione. Puoi scegliere di evidenziare il tasto sinistro del mouse, il tasto destro del mouse o entrambi. Per distinguere la sinistra dal clic con il tasto destro del mouse, puoi impostare diversi colori e dimensioni per ogni clic. È possibile utilizzare l'area di test per testare e confermare le impostazioni degli effetti.
È possibile abilitare e disabilitare le evidenziazioni del mouse facendo clic su effetti menu e selezionando o deselezionando le opzioni di evidenziazione del mouse. Gli effetti del mouse verranno visualizzati quando si riproduce la registrazione. Non appariranno mentre stai creando la registrazione.
Stampaggio significa contrassegnare le registrazioni dello schermo con alcune didascalie. Si consiglia di includere alcune informazioni nella registrazione dello schermo. Ad esempio, è possibile aggiungere il nome della società nel video registrato come didascalia di testo.
È possibile aggiungere l'ora di registrazione, la durata trascorsa e un sottotitolo di testo nelle registrazioni dello schermo facendo clic sulle opzioni Visualizza data e ora del sistema, Visualizza tempo trascorso e DisplayTestoDidascalia.
Stampare le registrazioni dello schermo con la data e l'ora del sistema aiuta quando è necessario conoscere l'ora in cui si è verificato un evento.
Puoi scegliere di mostrare Tempo trascorso che specifica il tempo trascorso dall'avvio della cattura. Se in qualsiasi momento la registrazione viene messa in pausa, il tempo trascorso dal tempo trascorso. Con questa opzione puoi capire quanto tempo ci vuole per eseguire un'azione specifica.
Con l'opzione Mostra didascalia di testo, è possibile visualizzare qualsiasi informazione sulla registrazione dello schermo durante la sua riproduzione.
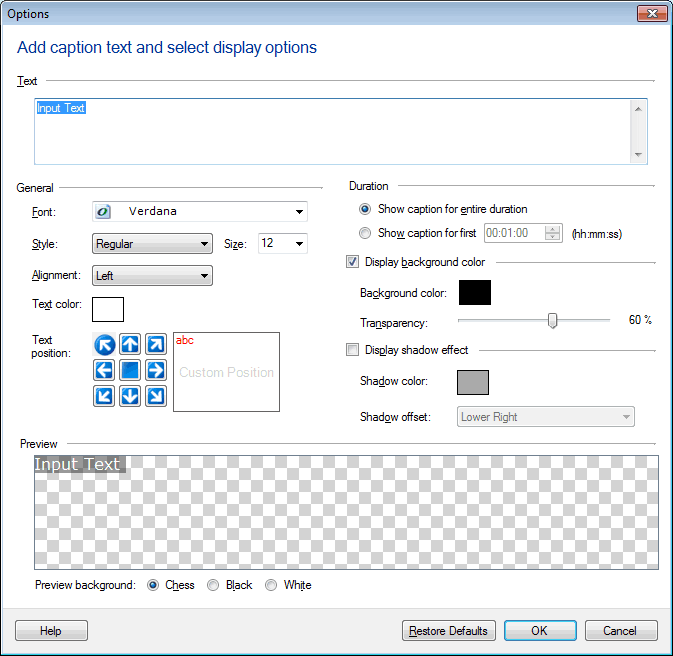
Per creare una didascalia di testo, fare clic su Nuovo pulsante nella finestra Annotazioni e digitarlo nell'area di testo. Impostare il Font, Stile, Allineamento, Colore e Posizione del testo. La didascalia può essere mostrata per l'intera durata o per una durata specificata.
Una volta selezionato qualsiasi effetto durante la registrazione, il configurato impostazioni sono applicate. In caso contrario, vengono applicate le impostazioni predefinite.
Nota: Per evitare di registrare i menu dell'applicazione e se stessi attivando o disattivando gli effetti, è possibile utilizzare scorciatoia da tastiera per mettere in pausa la registrazione, quindi riprendere la registrazione dopo aver modificato le impostazioni.
Usando le sovrapposizioni di immagini, è possibile aggiungere filigrane o loghi alle registrazioni dello schermo.
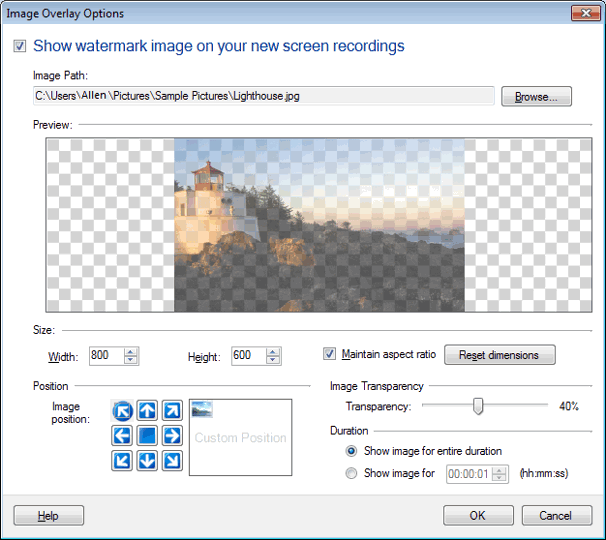
Seleziona un'immagine cliccando su Navigare. Puoi vedere l'immagine nell'anteprima. Puoi ridimensionare il tuo file immagine regolandone la larghezza e l'altezza. Se la Mantenere le proporzioni la casella di controllo è selezionata, l'altezza e la larghezza vengono mantenute proporzionalmente.
Imposta la trasparenza dell'immagine cambiandola dall'1% al 90% usando il cursore. Quando la trasparenza è impostata su 1%, non è possibile vedere nulla sotto l'immagine. Quando Trasparenza è impostato su 90%, vedrai tutto ciò che è sotto l'immagine.
Per posizionare un'immagine nella schermata di registrazione, selezionare le posizioni predefinite o una posizione personalizzata spostando l'immagine nella posizione deisita.
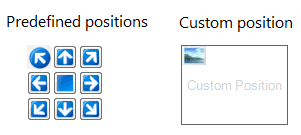
Seleziona l'opzione di durata secondo necessità. O avere l'immagine sullo schermo per la durata della registrazione completa o per un po 'di tempo desiderato.
Nota: Questa opzione sarà visibile per Windows Vista e versioni successive.
Con Screen Draw, puoi usare il mouse per contrassegnare e enfatizzare qualsiasi testo o diagramma sullo schermo del tuo PC. Ciò rende ancora più chiara la tua dimostrazione e interpretazione. Puoi usare diversi colori e larghezze per il tuo disegno. Ci sono alcune scorciatoie da tastiera che ti permettono di avviare la schermata di disegno quando la registrazione è in corso. Questi tasti di scelta rapida consentono di lavorare con questo strumento per disegnare, cancellare, modificare la dimensione della punta dello strumento, selezionare la penna o l'evidenziatore e molto altro.
Clic Strumenti >> impostazioni >> effetti >> Screen Draw.
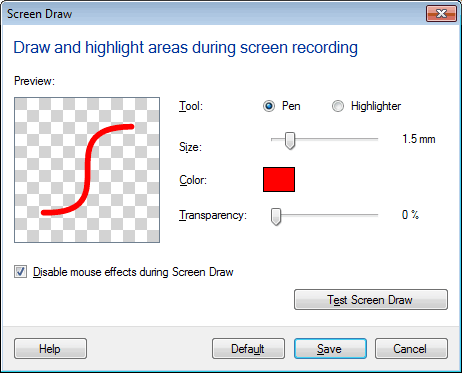
Vengono forniti due strumenti: una penna e un evidenziatore. È possibile utilizzare la penna per disegnare o scrivere sullo schermo. Ad esempio, durante la registrazione dello schermo, una presentazione, potresti voler sottolineare alcuni punti. Con lo strumento evidenziatore, puoi facilmente contrassegnare i punti per attirare l'attenzione dello spettatore. Puoi impostare lo spessore dell'evidenziatore e della penna con l'aiuto del cursore. Quando scegli una penna, oltre al suo spessore, puoi anche impostare il suo livello di trasparenza. C'è una piccola finestra di anteprima in cui puoi vedere lo spessore e il livello di trasparenza che hai scelto. Quando si utilizza il disegno della schermata durante la registrazione, se si desidera che anche gli effetti del mouse vengano visualizzati deselezionare l'opzione Disattiva gli effetti del mouse durante la schermata.
My Screen Recorder Pro consente di testare prima la funzione Screen Draw e di esercitarsi con essa. Clicca il Test Screen Draw pulsante.
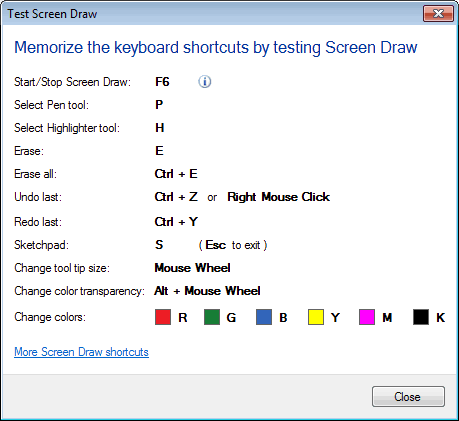
È possibile visualizzare le scorciatoie da tastiera che devono essere memorizzate e utilizzate per implementare ciascuna funzionalità di Screen Draw durante la registrazione dello schermo. Quando si avvia la registrazione dello schermo, in qualsiasi momento è possibile avviare o interrompere lo Screen Draw premendo il tasto F6 (per impostazione predefinita) tasto funzione. Puoi anche cambiare il tasto di scelta rapida predefinito per lo strumento Disegna schermo impostazioni >> Tastiera.
Per ulteriori informazioni su ciascuno degli strumenti Screen Draw, fare clic su Scorciatoie di schermate.