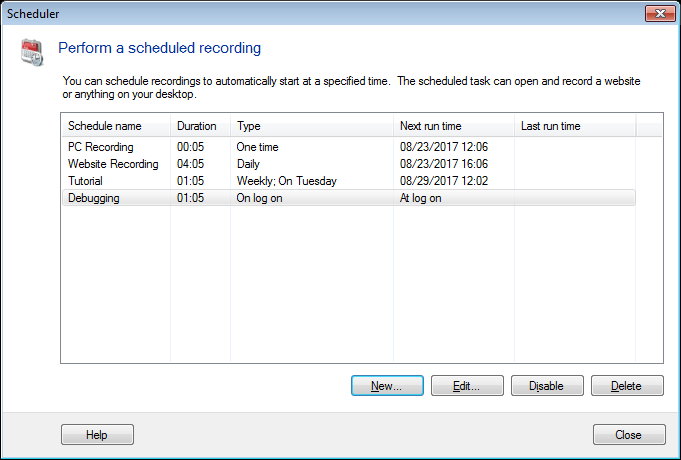
Un programma di pianificazione ti aiuterà a iniziare la registrazione in un momento specifico, esegue la registrazione e si chiude automaticamente. Devi specificare il tempo di inizio della registrazione e la durata della registrazione di fermarsi.
Clic Strumenti >> Registrazione programmata.
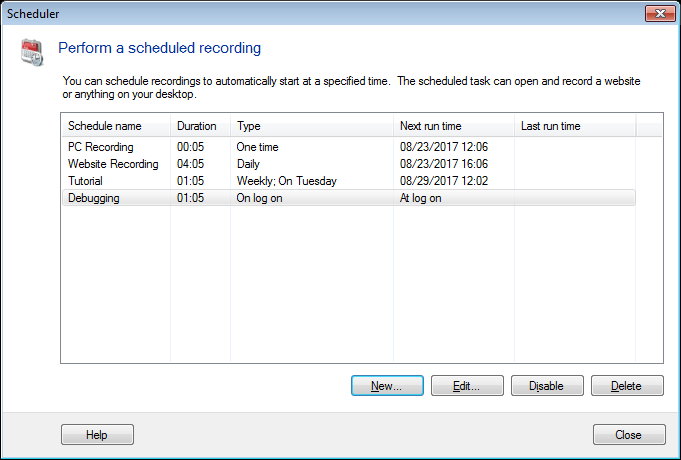
Tutte le registrazioni programmate vengono visualizzate nell'elenco. Clic Nuovo per programmare una nuova registrazione. Per modificare una registrazione programmata che è già presente, selezionare modificare. Se non si desidera eseguire più una registrazione programmata, selezionare la pianificazione e fare clic Elimina. Puoi selezionare disattivare, se non si desidera che una registrazione venga eseguita al momento specificato.
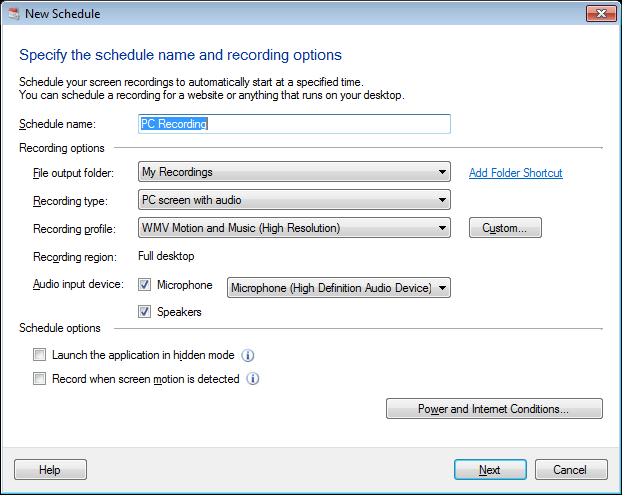
Specificare il nome dell'attività da pianificare e una cartella in cui salvarlo. La registrazione programmata viene salvata con il nome dell'attività specificato, aggiunto alla data e all'ora correnti.
Se si desidera che l'audio venga registrato con il video, selezionare l'opzione Schermo del PC con audio nel Tipo di registrazione cadere in picchiata.Se non vuoi che l'audio sia registrato, scegli l'opzione Schermo del PC senza audio.
Seleziona il Profilo di registrazione da utilizzare per la registrazione programmata. Insieme ai profili integrati, Profilo personalizzato l'opzione è fornita. Il opzioni di personalizzazione consente all'utente di regolare le impostazioni audio e video per i file multimediali.
Quando sono collegati più monitor, il Regione di registrazione è visto come un elenco a discesa. È possibile scegliere un monitor da registrare da questo elenco. Per un singolo monitor, viene registrato a schermo intero.
È possibile abilitare l'opzione Avvia l'applicazione in modalità nascosta in modo che quando l'applicazione è ridotta a icona, non è visibile nella barra delle applicazioni. La registrazione si svolge in background. Clic Il prossimo.
Puoi usare un microfono per aggiungere la tua narrazione audio quando mostri un'applicazione o un sito web. La registrazione dal microfono è utile quando vuoi narrare come lo schermo viene catturato. È possibile selezionare il Microfono se vuoi registrare la tua narrazione con il video. Il altoparlante l'opzione deve essere selezionata quando si desidera registrare l'audio presente nell'applicazione stessa. Ad esempio, durante l'acquisizione di un gioco, è possibile che i suoni del gioco siano presenti insieme al video nella registrazione.
È possibile utilizzare l'opzione altoparlante insieme all'azione di avvio Avvia un programma impostando il programma come Windows Media Player dal Avvia il programma menu `A tendina.È inoltre possibile fornire il nome del file che si desidera riprodurre quando viene eseguita la registrazione programmata.
È possibile limitare l'avvio dell'attività pianificata scegliendo il Opzioni di alimentazione e di connessione Internet. Scegliere di richiamare l'attività solo se al computer è fornito l'alimentatore CA. Un altro modo per pianificare un'attività è avviare la registrazione non appena si riattiva il computer. È anche possibile scegliere di richiamare un'attività pianificata solo se la connessione Internet è disponibile.
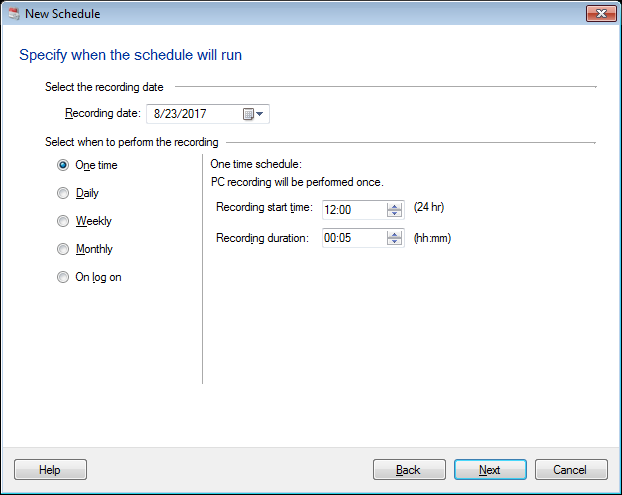
Selezionare la data di inizio e la data di scadenza per cui l'attività pianificata deve essere valida e deve essere invocata. È possibile selezionare la pianificazione da richiamare una volta, giornalmente, settimanalmente, mensilmente o al momento dell'accesso alla macchina.
Una volta: La registrazione programmata viene eseguita una sola volta nella data e ora selezionate per la durata specificata.
Quotidiano: Seleziona il Data d'inizio e Data di scadenza per cui l'attività pianificata deve essere valida e deve essere invocata. La registrazione inizia all'ora indicata e si interrompe dopo la durata specificata. È possibile scegliere l'intervallo di giorni dopo il quale la registrazione deve essere eseguita impostando l'opzione Registra ogni. Ad esempio, è possibile pianificare la registrazione ogni 2 o 3 giorni.
settimanalmente: La registrazione programmata viene eseguita settimanalmente nei giorni selezionati. È possibile scegliere di ripetere l'orario ogni settimana impostando l'opzione Registra ogni a 1.
Mensile: La registrazione programmata viene eseguita mensilmente nei mesi selezionati. Puoi scegliere i giorni del mese per la registrazione. Scegli le settimane di un mese e, a turno, i giorni della settimana per la registrazione. La registrazione inizia al momento specificato Registrazione ora di inizio e viene eseguito per la durata specificata.
All'accesso: Con questa opzione la registrazione programmata viene eseguita ogni volta che un utente accede al PC. È possibile scegliere di registrare la schermata per la durata di registrazione specificata o fino a quando non si disconnette il computer.
Nota: In caso di pianificazione "One Time", la data di scadenza dell'attività non può essere selezionata, poiché una pianificazione "One Time" scade automaticamente dopo essere stata richiamata all'ora specificata.
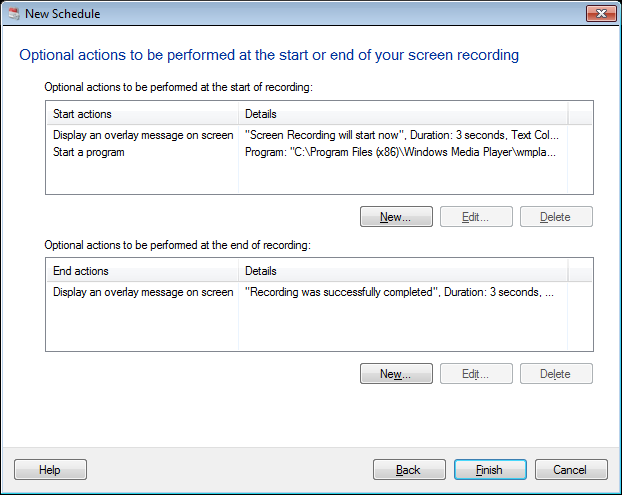
È possibile scegliere di eseguire determinate azioni prima di iniziare la registrazione e / o dopo aver completato la registrazione. Queste azioni agiscono come notifiche prima di iniziare la registrazione e dopo il completamento della registrazione.
Ci sono diverse azioni predefinite che possono essere eseguite per avvisarti quando inizia e finisce la registrazione programmata. Puoi Avvia un programma per indicare l'inizio della registrazione. Dal menu a tendina selezionato, è possibile selezionare a Browser Web predefinito o Windows Media Player. È possibile specificare qualsiasi programma personalizzato dal Altro programma opzione.I parametri possono essere passati al programma selezionato. Ad esempio, puoi registrare il tuo sito Web preferito scegliendo l'opzione Browser Web predefinito e passando l'URL del tuo sito web come parametro.
Un'altra azione che può essere eseguita è visualizzando a casella dei messaggi, per notificare l'inizio e la fine della registrazione di una schermata. La finestra di messaggio visualizza il titolo e il messaggio da mostrare. È necessario fare clic Ok per avviare la registrazione o fare clic Annulla per scartarlo. Al termine della registrazione, è necessario fare clic ok nella casella del messaggio per completare la registrazione programmata.
Un messaggio di sovrapposizione può essere mostrato per indicare l'inizio e la fine della registrazione. È possibile specificare il messaggio, la durata, il colore desiderato per il testo e lo sfondo e la posizione del messaggio di sovrapposizione.
Un'altra azione per notificare il completamento della registrazione è a invia una mail.
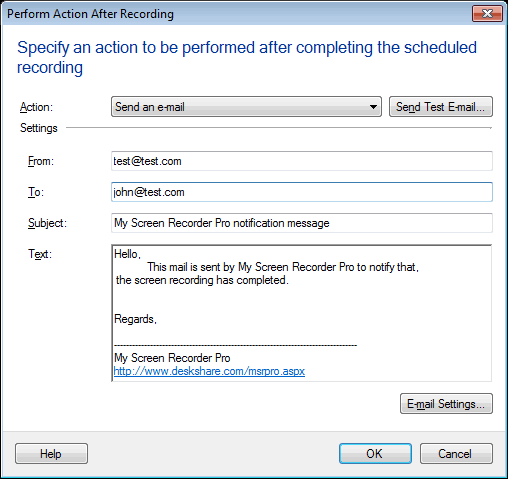
Specificare un indirizzo e-mail valido nei campi "Da" e "A". Puoi anche specificare il Soggetto. Non appena si completa la registrazione, viene inviata un'email al destinatario. Una notifica viene visualizzata sulla barra di stato dell'applicazione.
Per verificare se un'email è stata inviata correttamente o meno, fare clic su Invia e-mail di prova.
Tutti gli ISP forniscono istruzioni di configurazione per l'invio e la ricezione di e-mail utilizzando un client di posta elettronica come Microsoft Outlook. Le istruzioni contengono anche l'indirizzo del server di posta (SMTP) in uscita.
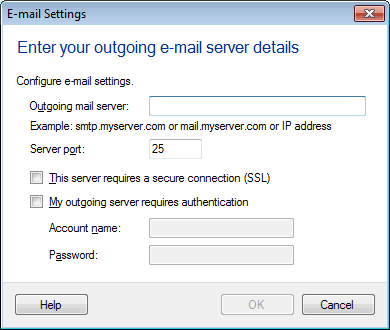
Per inviare e-mail utilizzando un server di posta in uscita, selezionare Impostazioni dell 'email opzione.Nell'opzione Server posta in uscita, specificare il nome o l'indirizzo del server di posta in uscita. La maggior parte dei server di posta in uscita utilizza la porta 25 per la comunicazione. Se il server di posta in uscita dell'ISP utilizza una porta diversa, specificarlo nell'opzione Porta.
È possibile selezionare il Il server di posta in uscita richiede una connessione sicura (SSL), per garantire la sicurezza della tua e-mail. Se il server di posta in uscita ti chiede di accedere prima di inviare e-mail, controlla il Il server di posta in uscita richiede l'autenticazione opzione.Specificare le informazioni di accesso nelle opzioni Nome account e Password.
Quando aggiungi l'invio di un'e-mail, My Screen Recorder Pro invierà un'e-mail dopo il completamento con successo della registrazione.