What is the File Manager?
What is the File Manager?
The File Manager is used to transfer files and folders
between your PC (local) and FTP Server (remote), or between two local
folders. File Manager displays the local and remote folder contents in an
explorer-style interface and supports all standard file operations (copy,
delete, rename and more).
Using File Manager to transfer files
You can open a File Manager window for your Quick
Connect or Automated profile by right clicking on the profile and selecting
Open File Manager. While opening a File Manager, Auto FTP
Manager will establish a connection in a new tab. When
the connection is established, you can start transferring files and
folders. Auto FTP Manager provides you with the powerful capability of
opening more than one File Manager simultaneously.
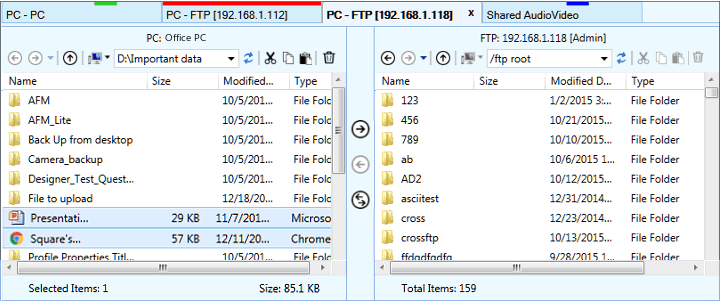
File Manager Title
Title will display name of your PC User or FTP server,
depending on the selected connection
type. If you have selected a PC folder location the title will display
the name of your PC User.
File Manager Tabs
Easily know the File Manager status with the help of
status band:
| State of the File Manager |
Color of the Status band |
|
Connection is still in progress |

|
|
Connection failed due to Wrong Username or
Password |

|
|
Connection failed due to internet issues or
Maximum Connection limit to server exceeded |

|
|
Transfer is in progress |

|
|
Connection established |
No Band |
The Toolbar provides easy navigation options like
Back, Forward, and Up. It also contains frequently used file control
operations like cut, copy, paste and more.
Transfer Panel
The Transfer Panel provides a simple and easy way to
transfer file from the left side to right side or vice versa.
Compare Folders: Click on the Compare
folders button to automatically highlight the folders that are not present
in both the sides of File Manager.
Status Bar
The Status Bar will display the number of files and
folders present in the folder and the number of items selected.
List View displays the files and folders present in
the folder. These will be listed similar to the way they are in
Windows Explorer. If no files and folders are present then the list view
will be blank along with a banner message.
|