Cliente FTP: configure las tareas FTP comunes
Auto FTP Manager es una poderosa herramienta que se puede usar para automatizar transferencias de archivos y sincronizar carpetas. Este artículo muestra algunas situaciones comunes para que pueda ahorrar tiempo al configurar el programa. Este producto proporciona una transferencia segura de archivos.
Configuraremos el Auto FTP Manager
Todos estos son trabajos para un Auto FTP Manager Perfil de Automated Transfer. Automated Transfer perfiles de Automated Transfer permiten realizar transferencias inteligentes de forma automática.
Actualizaciones de la página web
La mayoría de los desarrolladores web mantienen una copia de todo el sitio web en su propia PC. De esta forma, pueden hacer cambios y probar las nuevas páginas antes de pasar a "en vivo" en el servidor. Si edita varios archivos, debe cargar todos los archivos modificados en las carpetas correctas del servidor. Cargando cada archivo sería lento y perderá tiempo y ancho de banda. En este ejemplo, veremos la configuración para cargar automáticamente los archivos modificados al servidor, automáticamente.
Primero que nada, aquí está el escenario. Estás trabajando en el sitio mysite .net. Guarde una copia de todos los archivos de ese sitio en su disco duro, en la carpeta C: \ Editar páginas .
Hacer clic Nuevo perfil en la barra de herramientas y elige crear Perfil de Automated Transfer. Debe especificar una ubicación de carpeta desde su PC para que el Auto FTP ManagerEn nuestro ejemplo, la carpeta que se va a seleccionar es Edite páginas desde C: \.
El siguiente paso es especificar los detalles de la conexión FTP. Especifique la dirección FTP como .net mysite como se indica en el ejemplo. Ingrese los otros detalles de conexión como el nombre de usuario, la contraseña y el número de puerto. Una vez que haya ingresado los detalles, haga clic Conexión de prueba . En una conexión exitosa, puede especificar la carpeta FTP donde desea que se transfieran los archivos.
La configuración de Automated Transfer es crítica. Ver la Figura 1. Siempre estará editando los archivos en su propia computadora y luego cargando los archivos modificados. Por lo tanto, debe seleccionar "Transferir archivo de Usabilidad : Documents to mysite .net ". ( Usabilidad es un nombre de demostración que será reemplazado por tu propio nombre de computadora .)
Como solo tiene que cargar los archivos editados desde su PC al servidor, active solo la opción Transfiera archivos de Usabilidad: documentos a mysite .net.
Nombre el perfil. Llamémoslo "Actualización web". Puede elegir ejecutar su perfil de inmediato si lo desea seleccionando Ejecute las Reglas de Automated Transfer para este perfil ahora . La computadora escaneará el servidor, comparará las fechas y horas de modificación con los archivos en su computadora, y determinará cuáles deben cargarse. Hacer clic Continuar transferencia de archivos y comienza a transferir los archivos modificados.
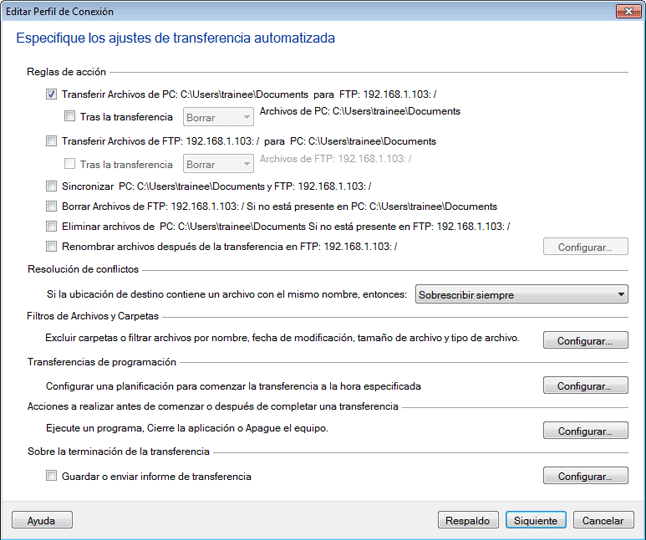
Figura 1
Ahora, cada vez que finaliza un conjunto de ediciones en el sitio web, puede hacer clic derecho en el perfil "Web Update" y seleccionar Iniciar transferencia.
Copia de seguridad diaria de archivos críticos
Hay ciertos archivos que no pueden vivir sin ellos. Parte de la información es demasiado importante como para dejarla solo en una computadora que podría colapsar, lo que llevaría a la pérdida de datos para siempre. Puede usar el Auto FTP Manager Por ejemplo, si eres escritor, probablemente quieras tener una copia de seguridad de tu trabajo inacabado (¡y terminado!). Podría perder días, semanas o meses de trabajo en una falla de disco, si todos sus manuscritos están en el mismo lugar.
El procedimiento para hacer las copias de seguridad comienza al igual que los pasos anteriores. Realiza los ocho pasos en el Actualizaciones de la página web procedimiento para crear un Perfil de Automated Transfer. Para la primera carpeta, seleccione la carpeta donde almacena su trabajo en su disco duro (por ejemplo, C: Work-In-Progress) y deje que la segunda carpeta esté en un servidor de su elección.
Ahora, la única diferencia: haremos que esta copia de seguridad se ejecute automáticamente. Antes de hacer clic en Finalizar, haga clic en el botón Configurar para "Programar". Puede decidir con qué frecuencia desea las copias de seguridad. Para la mayoría de los archivos, respaldo una vez por día. ¡Elija una hora en que se encienda la computadora! Si no tiene una conexión a Internet rápida, es posible que desee programar la copia de seguridad para que ocurra durante la hora del almuerzo o cuando no esté cerca. Vea la Figura 2 para una configuración de ejemplo.
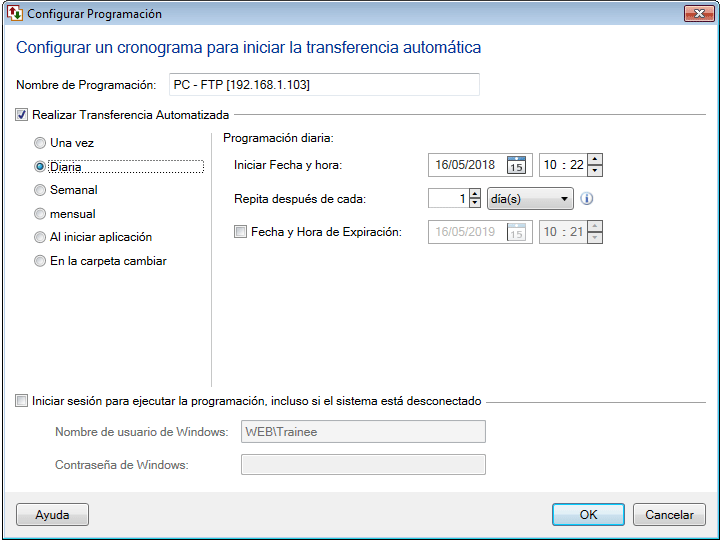
Figura 2
Recibir actualizaciones de archivos
Supongamos que utiliza un paquete de software que recibe actualizaciones frecuentes. Las actualizaciones pueden ser para uno de los programas, un documento de ayuda, un manual o un archivo de plantilla. Con el Auto FTP ManagerDe hecho, es exactamente como el procedimiento anterior para Copia de seguridad diaria con un cambioEse cambio es que tiene una copia Auto FTP Manager
Ver la Figura 3 para una configuración de ejemplo.
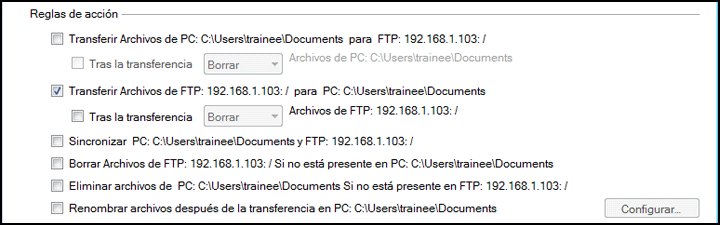
figura 3
Manteniendo dos sistemas sincronizados
A menudo, necesitará mantener dos sistemas sincronizados. En el Auto FTP Manager Una razón común para sincronizar dos sistemas: si dos equipos de proyecto trabajan simultáneamente en diferentes ubicaciones y los cambios realizados por ambos deben cargarse en un servidor FTP. Tanto el Equipo A como el Equipo B tienen que cargar los nuevos archivos que han creado al servidor y también descargar los archivos creados por el otro equipo a su carpeta local.
La forma en que esto funciona es que los archivos presentes solo en la carpeta local (donde el Equipo A o el Equipo B agregan / editan archivos) se transfieren al servidor FTP. Del mismo modo, los archivos únicos presentes en el servidor FTP se transfieren a la carpeta local. Esto resulta en que ambas carpetas son idénticas. Para los archivos que son comunes (tienen el mismo nombre), se debe usar la resolución de conflictos.
Como ya ha descubierto, puede sincronizar los dos sistemas marcando la casilla "Sincronizar". Si marca Sincronizar, las otras dos opciones de transferencia se verifican automáticamente.
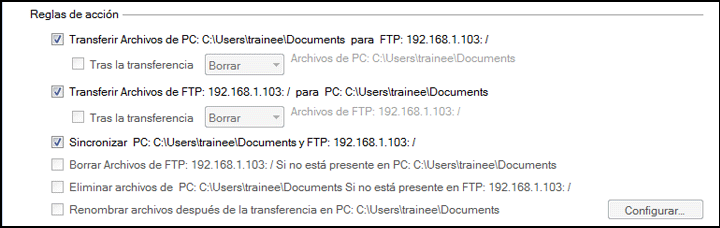
Figura 4
Al usar los ejemplos que se muestran aquí como guías, podrá configurar Auto FTP Manager para automatizar y programar sus tareas de transferencia de archivos.