|
Vue de liste
La vue de liste Gestionnaire de fichiers affichera tous les fichiers et dossiers présents dans l'emplacement du dossier. Par défaut, les éléments de vue de liste seront affichés dans Vue détaillée et triés par prénom. Les différentes opérations pouvant être effectuées dans la vue Liste sont expliquées ci-dessous.
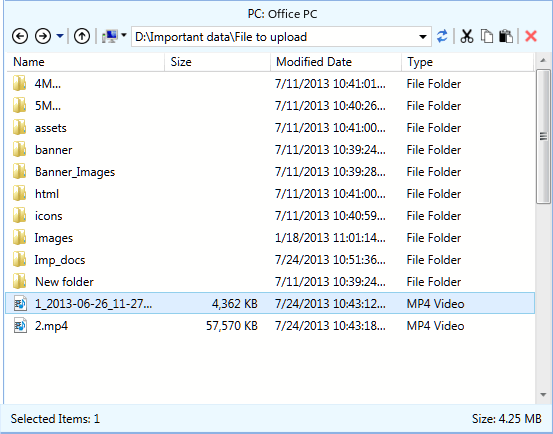
Sélection de fichiers et de dossiers
Lorsque vous souhaitez effectuer des opérations avec un fichier (copier, supprimer ou afficher), vous devez sélectionner le fichier ou le dossier. Il existe plusieurs méthodes pour sélectionner des fichiers dans la vue de liste. Vous pouvez sélectionner des fichiers en utilisant la souris ou le clavier, similaire à Windows Explorer. Voici quelques façons de sélectionner des éléments:
Sélection d'un élément de vue de liste unique:
- Clic gauche sur un élément.
- Lorsqu'un élément de vue Liste est sélectionné, utilisez les touches suivantes pour le mouvement ou la sélection:
- Haut ou bas: Sélectionnez l'élément précédent ou suivant présent dans la vue de liste.
- Maison ou fin: Sélectionne le premier ou le dernier élément présent dans la vue Liste.
- Page précédente ou Page suivante: Sélectionne le premier ou le dernier élément visible dans la vue de liste.
Sélection de plusieurs éléments de vue de liste:
- Faites glisser le pointeur de la souris sur plusieurs fichiers / dossiers.
- Cliquez sur un élément de la vue Liste, maintenez la touche Maj enfoncée et cliquez sur la dernière vue de liste [précédente ou suivante] à inclure dans un groupe.
- Sélectionnez un élément de liste et appuyez sur les touches Maj + Haut ou Bas.
- Maintenez la touche Ctrl enfoncée et cliquez sur chaque élément.
- presse Ctrl + A pour sélectionner tous les éléments de la liste.
Déplacer un fichier et des dossiers
FTP Manager Lite prend en charge les opérations standard de glisser, déposer, couper, copier et coller des fichiers Windows. Glisser-Déposer est un moyen courant de déplacer des objets à différents endroits. Vous pouvez faire glisser des éléments de la vue Liste ou d'un emplacement depuis l'explorateur Windows. La suppression d'éléments est autorisée dans la vue de liste Gestionnaire de fichiers et dans la file d'attente de transfert.
Menu contextuel de la vue Liste
Le menu contextuel Liste d'affichage contient les options d'édition de fichier de base. Sélectionnez un fichier ou un dossier, puis faites un clic droit dessus. Le menu contextuel suivant est affiché:
|
Pour les fichiers |
Pour les dossiers |
Quand aucun fichier ou dossier n'est sélectionné |
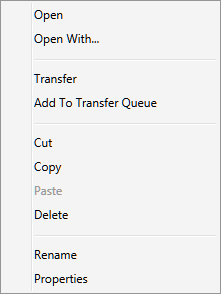 |
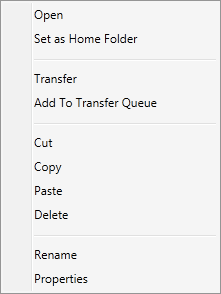 |
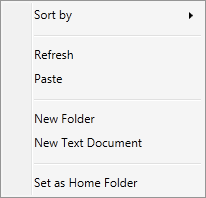 |
- Ouvrir: Sélectionnez cette option pour ouvrir un fichier ou ouvrir un dossier. Vous pouvez également sélectionner un élément de vue de liste et appuyer sur Entrer clé.
- Ouvrir avec: Pour un fichier, vous pouvez choisir cette option pour ouvrir le fichier avec un logiciel spécifique.
- Transfert: Pour transférer un fichier ou un dossier, sélectionnez-le et cliquez sur Transfert. Cela transférera l'élément sélectionné dans le panneau opposé.
- Ajouter à la file d'attente de transfert: Sélectionnez des fichiers ou un dossier et cliquez sur Ajouter à la file d'attente de transfert. Cette opération listera les éléments sélectionnés dans File d'attente de transfert. Vous pouvez transférer ces fichiers lorsque vous êtes prêt.
- Définir comme dossier personnel: Sélectionnez un dossier pour devenir le nouveau dossier d'accueil.
- Couper: Déplacez vos fichiers ou dossiers dans un dossier différent.
- Copie: Sélectionnez les fichiers que vous souhaitez copier, choisissez Copier, naviguez jusqu'au dossier cible et sélectionnez Coller (Ctrl + V).
- Coller: Après avoir exécuté l'opération Couper ou Copier, vous pouvez maintenant déplacer ou copier les fichiers dans le dossier en utilisant l'option Coller. Vous pouvez également coller dans la vue de liste Gestionnaire de fichiers.
- Effacer: Supprime définitivement les éléments sélectionnés du dossier.
- Renommer: Sélectionnez un élément et appuyez sur F2 pour mettre à jour son nom.
- Trier par: Vous pouvez trier les éléments en utilisant Nom, taille, date de modification, type.
- Propriétés: Le bouton Propriétés peut être utilisé pour afficher des détails tels que l'emplacement, la taille, la date de création et bien plus encore du fichier ou du dossier sélectionné.
|