Paramètres d'affichage
Changer ou contrôler l'apparence de Windows améliorera l'efficacité de vos enregistrements d'écran. My Screen Recorder vous permet de changer l'apparence de Windows avant de commencer l'enregistrement d'écran.
Pour contrôler l'apparence du PC Windows pendant l'enregistrement, cliquez sur Outils >> Paramètres >> Options d'affichage.
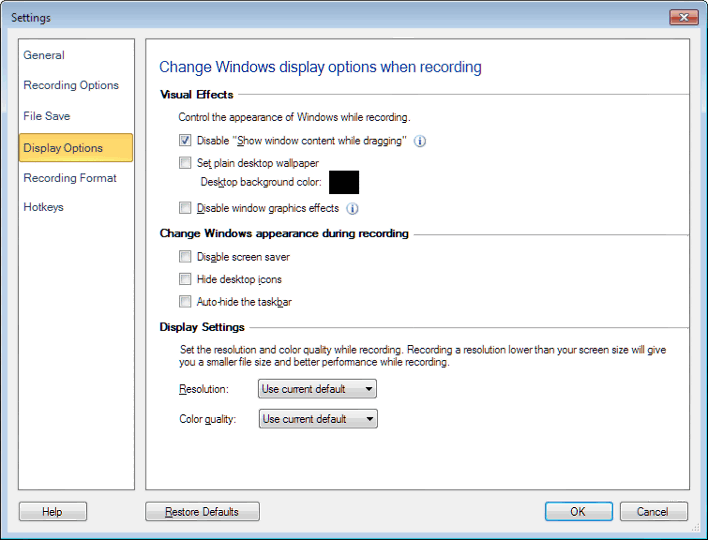
Effets visuels
Les contours de la fenêtre peuvent être vus sans son contenu, tout en faisant glisser, en sélectionnant le Désactiver "Afficher le contenu de la fenêtre en faisant glisser" option.L'effet de peinture qui se produit lors du glissement d'une fenêtre est désactivé. En cachant le contenu interne, les performances d'affichage peuvent être considérablement améliorées. Sélectionnez le Définir le papier peint de bureau ordinaire option, si vous ne voulez pas que le fond d'écran soit enregistré pendant votre enregistrement d'écran. Vous pouvez choisir la couleur d'arrière-plan à appliquer sur le bureau. Vous pouvez sélectionner le Désactiver les effets graphiques Windows option pour éviter que les effets Windows, comme les menus animés, soient affichés pendant l'enregistrement.
Changer l'apparence de Windows pendant l'enregistrement
le Désactiver l'économiseur d'écran L'option peut être vérifiée pour éviter temporairement l'enregistrement de l'économiseur d'écran. Pour masquer les éléments du bureau pendant l'enregistrement de votre écran, sélectionnez Cacher les icônes du bureau option.
Masquer automatiquement la barre des tâches option masque la barre des tâches pendant une Plein écran enregistrement.
Paramètres d'affichage
Vous pouvez choisir le résolution et Qualité de couleur pour votre enregistrement d'écran. La résolution et la qualité des couleurs représentent la netteté et la clarté de la vidéo. Par défaut, la résolution de la fenêtre et la qualité de la couleur sont sélectionnées.
|