|
Mon enregistrement d'écran - Menus
Barre de menus et barre d'outils
En utilisant les menus, vous pouvez accéder à toutes les fonctionnalités fournies dans l'application. Cette section décrit tous les éléments du menu principal. La barre de menus est divisée en sections suivantes:
- Menu Fichier
: Commandes générales de fonctionnement.
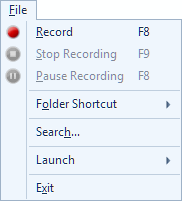 |
- Record
: Commencez à enregistrer les activités d'écran en plein écran ou dans une région personnalisée.
- Arrêter l'enregistrement: Lorsque vous avez terminé l'enregistrement, sélectionnez cet élément de menu pour arrêter votre enregistrement.
- Pause d'enregistrement: Suspend l'enregistrement et le reprend lorsque cela est nécessaire.
- Raccourci de dossier
: Sélectionnez un dossier pour enregistrer vos enregistrements d'écran. Effectuez des opérations liées au dossier comme: renommer, supprimer, ouvrir un emplacement.
- Chercher
: Sélectionnez le dossier dans lequel vous souhaitez rechercher vos enregistrements d'écran.
- Menu de lancement: lancez d'autres applications Deskshare.
- Quitter: arrête toutes les actions en cours, conserve les paramètres précédemment sélectionnés pour la prochaine utilisation et ferme l'application.
|
- Menu Modifier
: Des fonctionnalités de formatage communes sont fournies.
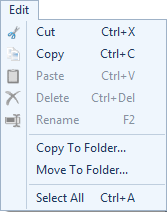 |
- Couper: Déplacez vos enregistrements vers un dossier d'enregistrement différent.
- Copier: Créez des copies de vos enregistrements, dans des dossiers différents.
- Coller: collez le fichier copié dans le raccourci du dossier sélectionné.
- Supprimer: Supprimez définitivement le fichier sélectionné du dossier d'enregistrement.
- Renommer: sélectionnez un enregistrement et appuyez sur F2 pour mettre à jour le nom du fichier d'enregistrement.
- Copy To Folder: Vous copiez les fichiers sélectionnés dans l'emplacement du dossier souhaité.
- Déplacer vers un dossier: Déplacez les fichiers vers l'emplacement du dossier sélectionné.
- Tout sélectionner: Appuyez sur Ctrl + A pour sélectionner tous les fichiers d'un dossier d'enregistrement particulier.
|
- Menu de lecture
: Les contrôles du lecteur pour afficher les enregistrements d'écran.
- Voir le menu
: Modifiez la vue de votre enregistrement et même les trier en utilisant différentes méthodes de tri.
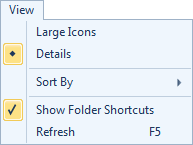 |
- Grandes icônes: L'image par défaut de l'enregistrement sera affichée.
- Liste: La liste des enregistrements sera affichée.
- Détails: la vue Détails vous donne des informations plus détaillées sur les fichiers que vous consultez.
- Trier par: Vous pouvez trier les enregistrements en utilisant Nom du fichier, Taille, Date de modification, durée, etc.
- Afficher les raccourcis de dossier
: Lorsque cet élément est sélectionné, le raccourci de dossier sera affiché.
- Actualiser: appuyez sur F5 pour actualiser la liste des enregistrements.
|
- Menu Outils
: Le menu Outils comprend les éléments suivants:
Barre d'outils
La barre d'outils permet d'accéder rapidement à toutes les fonctionnalités importantes fournies dans My Screen Recorder.
 |
Cliquer sur Record
icône pour commencer l'enregistrement plein écran ou région personnalisée. Le bouton d'enregistrement permet de basculer avec la pause.
|
 |
Lorsque l'enregistrement est en cours, vous pouvez cliquer sur cette icône pour arrêter l'enregistrement de l'écran.
|
 |
Vous pouvez configurer les paramètres de l'application. |
|