Options d'enregistrement
Cliquez sur Outils >> Paramètres >> Options d'enregistrement pour activer les fonctionnalités suivantes:
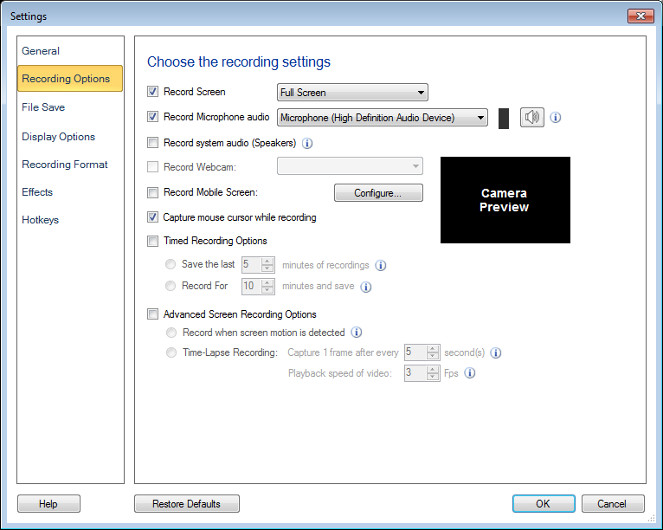
Enregistrer la capture d'écran
Cliquez et connaissez en détail toutes les différentes façons de Enregistrer l'écran.
Ajouter une narration audio à votre enregistrement d'écran
Les présentations multimédias impliquent généralement deux facteurs: la vue et l'ouïe.Lorsque la vidéo et l'audio sont synchronisés dans une présentation, le contenu est mieux compris.
Ajoutez la narration audio à vos enregistrements d'écran pour rendre les présentations et les tutoriels plus intéressants.Utilisez un microphone pour ajouter votre propre narration audio afin de démontrer toute application ou site Web.
Pour sélectionner le périphérique d'enregistrement audio
Vous devez configurer un Microphone pour enregistrer votre narration avec la vidéo.Utilisation Enregistrer le son du microphone l'option et sélectionnez le microphone respectif Appareils d'enregistrement audio la liste déroulante.Assurez-vous que le Microphone est activé en tant que votre périphérique d'enregistrement audio.

L'enregistrement d'une narration vocale lors de la capture est parfaitement approprié, par exemple lorsque vous faites un rapide "comment". Afin de créer des présentations professionnelles, assurez-vous que votre script pour la narration est prêt avant de commencer l'enregistrement.
Vous pouvez également inclure les sons provenant des haut-parleurs de l'ordinateur.Par exemple, si vous voulez capturer votre musique préférée sur le PC pendant l'enregistrement de votre écran, vous pouvez sélectionner les enceintes. L'enregistrement de l'audio à partir du microphone avec les haut-parleurs, vous permet d'enregistrer le chat sur Internet ou toutes les applications multimédias et d'y ajouter votre propre narration.
Enregistrement vidéo sans audio
Vous pouvez choisir d'enregistrer l'activité de l'écran sans audio.L'élimination de l'audio de vos enregistrements d'écran se traduit par des tailles de fichier plus petites.
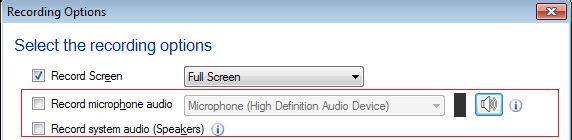
Vous devez décocher les deux Enregistrer le son du microphone et Enregistrement du système audio (haut-parleurs) option pour enregistrer votre vidéo sans audio.
Enregistrer la webcam
My Screen Recorder Pro vous permet de capturer l'image de la Webcam pendant les enregistrements d'écran. Sélectionner Enregistrer la webcam case à cocher ou utiliser directement Hotkey associé à une webcam et une fenêtre de webcam apparaîtra sur le bureau. Personnalisez la taille et la position de la fenêtre Webcam et capturez des vidéos interactives en ajoutant votre visage aux présentations.
Enregistrer l'écran mobile
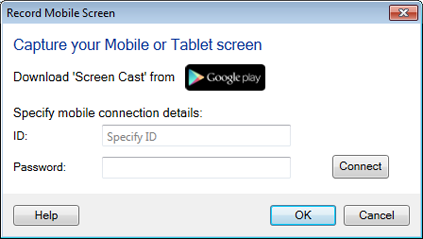
My Screen recorder pro vous permet de capturer votre écran mobile pendant l'enregistrement. Pour utiliser cette fonctionnalité, vous devez installer l'application Screen Cast sur votre appareil mobile. Obtenez-le maintenant de play.google.com/store. Sélectionner Enregistrement de l'écran mobile case à cocher et configurez les paramètres en fournissant l'URL de l'application Screen Cast. Utilisez la touche de raccourci pour diffuser votre mobile sur l'écran de votre PC.Vous pouvez personnaliser la taille et la position de la fenêtre d'aperçu de l'écran mobile sur votre PC.
Options de capture
Lorsque vous enregistrez l'écran, le curseur de la souris est capturé par défaut.Vous pouvez utiliser le curseur de la souris pour surligner le texte ou pour pointer sur les éléments lors d'une présentation, d'un didacticiel ou d'une démonstration.Si vous ne voulez pas capturer le curseur de la souris, désactivez-le en désélectionnant l'option Capture le curseur de la souris pendant l'enregistrement.
Options d'enregistrement temporisé
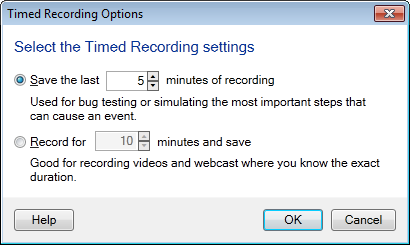
Dans certains cas, vous n'avez pas besoin de l'intégralité de l'enregistrement.Votre exigence n'est que de quelques minutes de la dernière partie de l'enregistrement.Enregistrer seulement les dernières minutes de votre enregistrement, en spécifiant le nombre de minutes, dans le Enregistrer les dernières "x" minutes d'enregistrements option.
Si vous voulez limiter la durée de votre enregistrement, vous pouvez vérifier Enregistrer pour x minutes et enregistrer case à cocherSélectionnez un minutage et le My Screen Recorder Pro arrêtera l'enregistrement automatiquement une fois le temps défini atteint.
Options d'enregistrement d'écran avancées
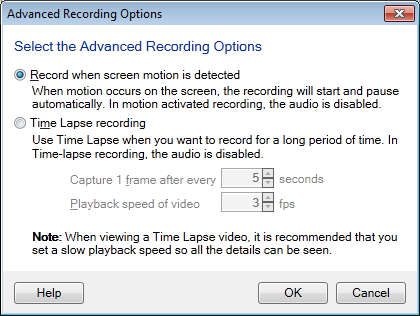
- Enregistrer lorsque le mouvement de l'écran est détecté: Si l'enregistrement de détection de mouvement est sélectionné, My Screen Recorder Pro surveillera l'écran de votre PC, la fenêtre de l'application sélectionnée ou la région de capture pour tout changement. Par exemple, si une fenêtre est sélectionnée pour l'enregistrement, l'enregistrement commencera quand une modification ou un mouvement se produit dans la fenêtre.Si aucun mouvement n'est détecté, l'enregistrement sera automatiquement mis en pause et l'application passera en mode de surveillance.
Différentes indications d'état d'enregistrement, lorsque l'enregistrement de détection de mouvement est activé
Lorsque vous démarrez l'enregistrement, la fenêtre de l'application se réduit.Pendant que l'enregistrement est en cours, l'icône My Screen Recorder Pro dans la barre des tâches et la zone de notification des fenêtres clignote en continu. Lorsque les mouvements ne sont pas détectés, l'icône My Screen Recorder Pro cesse de clignoter comme indiqué ci-dessous:
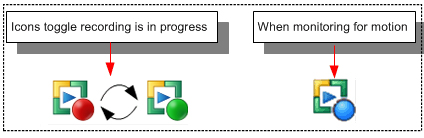
Remarque - La capture audio est désactivée pendant l'enregistrement de détection de mouvement. Les enregistrements de détection de mouvement seront toujours créés avec 5 fps, indépendamment de la fréquence d'images sélectionnée.Vous pouvez également exécuter le application en arrière-plan et utilise enregistrement de détection de mouvement et Enregistrement time-lapse.
- Configuration de l'enregistrement en time-lapse: L'enregistrement continu capture beaucoup de séquences inutiles.Avec la fonction time-lapse activée, vous pouvez capturer des images à des intervalles de temps prédéfinis.Lorsque vous lisez votre enregistrement, le temps semble se déplacer plus rapidement et ainsi se perdre.Par exemple, une image peut être capturée toutes les secondes et lue à 30 images par seconde.Le résultat serait une augmentation apparente de la vitesse de 30 fois.
Remarque - La capture audio est désactivée pendant l'enregistrement Time-lapse. Si vous avez besoin d'ajouter une narration audio, vous pouvez le faire après le processus d'enregistrement.
|