Ajouter ou modifier une webcam
Une caméra USB, communément appelée webcam, est une caméra vidéo que vous pouvez connecter à votre ordinateur via un port USB.De nombreux ordinateurs et presque tous les ordinateurs portables ont une webcam intégrée.
Avant de commencer à utiliser vos webcams, vous devez vous assurer que toutes les caméras USB sont correctement connectées et installées sur votre PC.C'est toujours une bonne idée d'utiliser les pilotes de périphérique les plus récents pour obtenir les meilleures performances et la meilleure image possible de vos webcams.
Pour afficher une webcam avec Security Monitor Pro, vous devez d'abord ajouter la caméra et spécifier ses paramètres. Pour ajouter une webcam, cliquez sur Caméra >> Ajouter Caméra et sélectionnez le Webcam type.

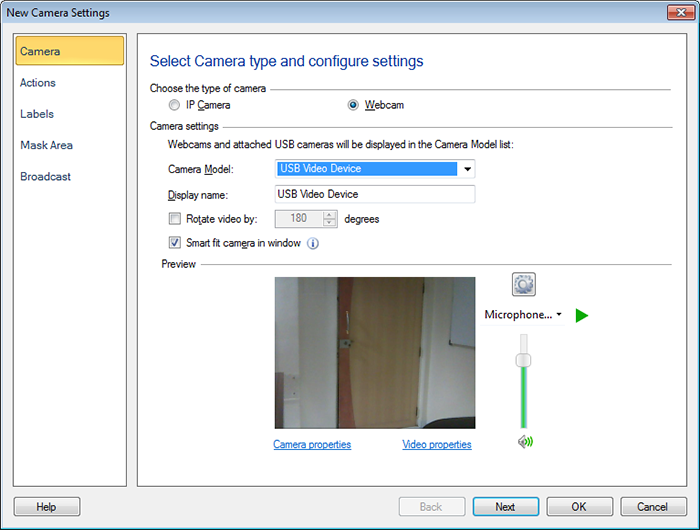
Une fois qu'une webcam est connectée au système et que ses pilotes sont installés, le périphérique apparaît dans le Modèle d'appareil photo menu déroulant.Dans les paramètres de la webcam, la première webcam disponible à partir du Modèle d'appareil photo Une liste déroulante sera sélectionnée.Lorsqu'une webcam est sélectionnée, l'application commence automatiquement à se connecter à votre webcam.Si l'appareil photo ne figure pas dans la liste, assurez-vous qu'il est branché et que les derniers pilotes sont installés.
Vous avez la possibilité de choisir le Taux de trame en fonction de votre vitesse du processeur.Vous pouvez éventuellement nommer la caméra dans la zone de texte Nom d'affichage.Par défaut, le nom du périphérique vidéo sera utilisé comme nom d'affichage pour la caméra.
Remarque: Lorsque vous attachez plusieurs webcams au même concentrateur USB, il se peut que vous ne puissiez pas prévisualiser les deux webcams simultanément.Lorsque la première webcam commence à visionner une vidéo, elle réserve le plus de bande passante possible, qui n'est plus disponible pour les autres appareils photo USB.Pour résoudre ce problème, connectez votre autre webcam à un autre concentrateur USB ou port USB.
Pour modifier les propriétés de l'appareil photo telles que la luminosité, le contraste, le scintillement, la compensation de contre-jour et de nombreuses autres propriétés, cliquez sur Propriétés de la caméra.
Security Monitor Pro vous permet de changer la webcam Propriétés de la vidéo telles que la dimension vidéo, la fréquence d'images et la compression d'image.Ces propriétés vidéo dépendent du pilote.
Utilisez le Faire pivoter l'aperçu de possibilité de régler l'aperçu de votre caméra en la faisant pivoter d'un angle spécifié.La vidéo en aperçu, ainsi que toutes les vidéos et photos enregistrées, seront pivotées selon l’angle spécifié.Vous pouvez faire pivoter l'aperçu de votre caméra de 1 ° à 359 °.
Utilisez le Redimensionner la vidéo pour l'adapter à la fenêtre option lorsque vous voulez que l’image de la caméra tienne dans la fenêtre d’aperçu.L'image de la caméra sera redimensionnée et ajustée en fonction de la fenêtre d'aperçu de la caméra.
Capture audio de la webcam
La plupart des webcams ont des microphones intégrés. Security Monitor Pro vous permet de capturer de l'audio à partir de vos webcams. Les périphériques d'entrée audio pour vos webcams et tous les autres périphériques d'entrée connectés à votre ordinateur seront répertoriés dans la liste déroulante des périphériques audio.

Lorsque vous sélectionnez une webcam avec un microphone intégré, son périphérique audio est sélectionné par défaut.Si la caméra ne possède pas de microphone, vous pouvez sélectionner un autre périphérique dans la liste déroulante audio.Vous pouvez configurer les propriétés du périphérique audio à l’aide de Paramètres du périphérique audio icône.Utilisez le curseur de contrôle du volume pour contrôler le niveau audio du périphérique sélectionné.
|