|
Contrôles de la caméra
Security Monitor Pro vous permet de contrôler les paramètres de votre caméra à l'aide du menu contextuel Aperçu de la caméra. La fenêtre d'aperçu vous permettra également de contrôler les caméras prenant en charge les fonctions Panoramique / Inclinaison / Zoom.
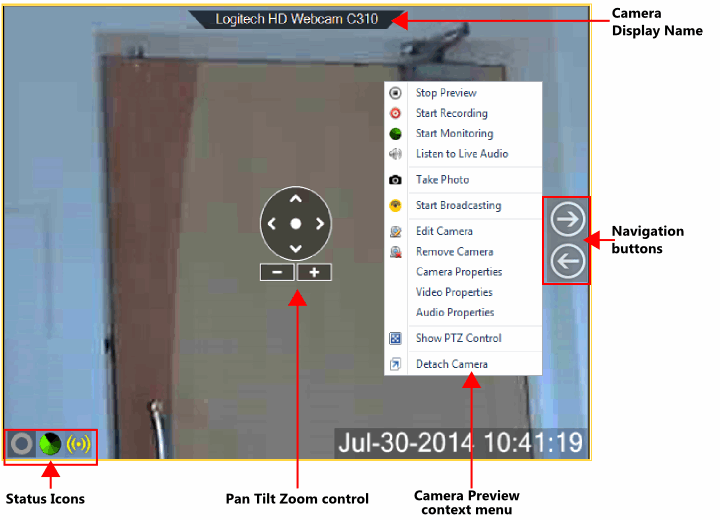
Nom d'affichage de la caméra
Ceci est le nom de votre caméra IP ou de votre webcam.Ceci est configuré dans le Boîte de dialogue Ajouter une caméra. Vous n'avez pas toujours à afficher le nom de la caméra.Cliquez une fois sur une fenêtre d'aperçu pour afficher ou masquer le contrôle du nom d'affichage de la caméra.
Boutons de navigation
Les boutons de navigation s'affichent lorsque vous pointez le pointeur de la souris sur la fenêtre d'aperçu et que les caméras ajoutées à l'application dépassent le format de caméra sélectionné.Cliquez sur les boutons de navigation pour faire défiler les caméras dans la fenêtre d'aperçu.
Menu contextuel Aperçu de la caméra
- Démarrer, arrêter l'aperçu: Lorsque vous démarrez l'aperçu, la caméra se connecte à l'adresse IP spécifiée dans la boîte de dialogue Ajouter une caméra.L'aperçu de démarrage bascule avec Arrêter l'aperçu.Si vous ne souhaitez pas voir l'aperçu en direct de la caméra, utilisez Arrêter l'aperçu pour que la caméra soit déconnectée de l'application.
- Écouter de l'audio en direct: Vous pouvez écouter la lecture audio en direct à partir du périphérique audio sélectionné.
- Commencer l'enregistrement: Utilisez cette option pour démarrer et arrêter l'enregistrement manuellement.Cette option vous permet d'enregistrer un événement important pendant qu'il se produit et de le lire ultérieurement.
- Démarrer la surveillance: Commence la détection de mouvement et les alertes de votre caméra sélectionnées.
- Prendre une photo: Capturer des images manuellement.
- Début Diffusion: Démarre et arrête la transmission d’un flux vidéo en direct sur le réseau.
- Modifier l'appareil photo: Utilisez l'option Modifier l'appareil photo pour mettre à jour les paramètres de l'appareil photo.
- Retirer la caméra: Supprimez la caméra et ses paramètres de la liste des caméras.
- Propriétés de la caméra: Vous pouvez modifier les propriétés de l'appareil photo telles que la luminosité, le contraste, le scintillement, la compensation de contre-jour, etc.
- Propriétés de la vidéo: Pour les webcams, modifiez les propriétés de la vidéo telles que la fréquence d'images, les dimensions de la vidéo et la compression d'images.
- Propriétés audio: Vous pouvez modifier le niveau de volume ou associer un autre périphérique audio à la webcam.
- Afficher / masquer le contrôle PTZ: Vous permet d'afficher ou de masquer le contrôle PTZ.
- Détacher ou attacher la caméra: L'aperçu de l'interface utilisateur principale peut être détaché et positionné n'importe où sur votre écran.Cliquez avec le bouton droit sur la fenêtre d'aperçu et sélectionnez "Détacher la caméra", puis faites glisser l'aperçu de la caméra détaché et positionnez-le sur l'écran souhaité.Pour rattacher l'aperçu de la caméra à l'application, sélectionnez "Joindre la caméra".
Contrôle Pan Tilt Zoom (PTZ)
Cette option vous permet de contrôler les mouvements de votre caméra IP ou de votre webcam, si elle prend en charge le PTZ.Selon le modèle de l'appareil photo et ses capacités, vous pouvez effectuer un panoramique (en utilisant les flèches gauche et droite), Tilt (en utilisant les flèches haut et bas), Zoom (en utilisant les boutons plus '+' et moins '-') à la position souhaitée.Si vous souhaitez réinitialiser votre appareil photo à sa position d'origine, cliquez sur le bouton de réinitialisation centré.
Security Monitor Pro fournit un zoom numérique, même s'il n'est pas pris en charge par votre appareil photo. En zoom optique, l'objectif est étendu pour agrandir votre sujet.Le zoom numérique recadre votre image et agrandit le résultat du recadrage.L'image semble plus proche parce qu'elle a été développée.La qualité d'image est réduite avec le zoom numérique.
Icônes d'état
Les icônes d'état permettent de vérifier les actions en cours pour la caméra sélectionnée et de démarrer et d'arrêter rapidement les actions.
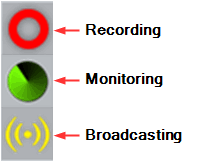
Lorsqu'une action n'est pas en cours, l'icône d'état correspondante s'affiche à l'état désactivé.
|