Analyseur de médias
Security Monitor Pro vous permet d'avoir un aperçu rapide des fichiers multimédias capturés de toutes les caméras.
Cliquez sur Outils >> Analyseur de médias ou l'icône Media Analyzer de la barre d'outils.

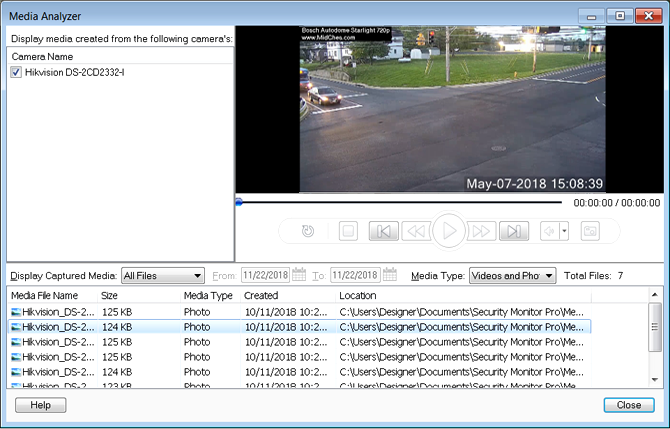
Afficher le média capturé: Cette option vous permet d’afficher les fichiers de la plage sélectionnée dans la liste déroulante.Par défaut, le Tous les fichiers l'option est sélectionnée.Vous pouvez sélectionner l’une des options suivantes dans la liste déroulante:
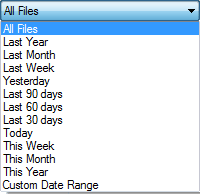
Pour sélectionner la plage de dates dans la vue Agenda, sélectionnez plage de dates personnalisée. Cela vous aidera si vous souhaitez voir des vidéos d'une durée spécifique.
Support d'affichage créé à partir des caméras suivantes: Cette section affiche une liste des noms de caméras dans l'application.
Affichage de la liste des médias: Dans cette section, les fichiers multimédias sont répertoriés en fonction de leur prénom, Taille, Type, la date et l'heure où ils étaient Créé et le Dossier qui stocke les fichiers.Par défaut, le Vidéos et Photos l'option est sélectionnée.Vous pouvez spécifier de lister les vidéos ou les photos en sélectionnant l’une des options dans Type de support. Le nombre total de fichiers associés à une caméra particulière sera affiché dans l'analyseur de média.
Fenêtre d'aperçu: La fenêtre d'aperçu vous permet de lire votre enregistrement vidéo et d'afficher les photos capturées présentes dans la liste de fichiers.Les commandes de prévisualisation vous permettent de gérer la lecture de vos enregistrements vidéo.Vous pouvez lire / mettre en pause, arrêter, rembobiner ou transférer les enregistrements.
Contrôles d'aperçu:

- Jouer ou faire une pause: Cliquez sur le bouton Lecture pour commencer à regarder votre enregistrement dans la fenêtre d’aperçu.Le jeu bascule avec Pause.Le bouton Pause arrête la lecture de la vidéo et le curseur s’arrête au point actuel.
- Arrêtez: Arrête la vidéo en cours de lecture et ramène le curseur au début.
- Fichier précédent ou suivant: Vous pouvez choisir de lire le fichier multimédia suivant ou précédent dans la liste des fichiers avec Suivant Fichier et précédent Bouton Fichier.
- Chercher en arrière ou en avant: Cliquez sur le bouton Précédent ou Suivant pour déplacer le curseur de lecture en arrière et en avant, ignorant certains segments de la lecture.
- Aperçu complet: Cliquez sur le bouton Aperçu complet pour agrandir la fenêtre de l’analyseur de média.
- Activer la répétition: Activez la fonction Répétition activée avec Désactiver la répétition.Si Activer répétition est sélectionné, la vidéo sera lue en continu jusqu'à ce que vous l'arrêtiez manuellement.
- Prendre un instantané: Cliquez sur ce bouton pour prendre une photo lors de la lecture de l'enregistrement vidéo.
- Paramètres de lecture
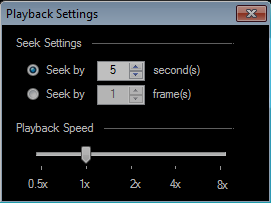
Glisser le Paramètres de vitesse de lecture vous permet de définir le Vers l'avant ou Sens inverse vitesse de lecture pour avoir une vue rapide des vidéos enregistrées.
Rechercher des paramètres:
Rechercher des paramètres vous permet de Rembobinage / avance rapide à travers votre enregistrement vidéo.À Rembobiner et Avance rapide l’enregistrement, vous devez définir le nombre d’images ou le nombre de secondes par lequel vous souhaitez rembobiner ou avancer rapidement la lecture de votre enregistrement.
L'intervalle par défaut est défini sur 1 cadre ou 5 secondes, comme indiqué dans la figure ci-dessus.Vous pouvez augmenter ou diminuer l'intervalle de temps jusqu'au nombre souhaité d'images ou de secondes.Si l'une des options est sélectionnée, l'enregistrement ignorera la lecture selon la durée spécifiée lorsque vous cliquez sur le bouton d'avance rapide ou de retour rapide.
|