Définir des signets
Lorsque vous lisez de longs articles, vous pouvez facilement revenir au point où vous êtes parti. Text Speaker vous permet de définir des signets dans le document pour une référence facile. Par exemple, supposons que vous utilisez Text Speaker pour convertir le programme de votre cinéma en un fichier audio à utiliser sur votre répondeur téléphonique. Vous devez laisser le matériel d'introduction ("Ceci est le Midtown Cinema ...") et la fin du message ("Si vous avez besoin d'informations supplémentaires ou d'aide, appelez le 555-555-1212 ...") inchangé, mais changer le film et l'heure pour chaque écran. Dans ce cas, vous voulez immédiatement passer à la section du script pour l'écran correct.
Aller à la position désirée dans le document et cliquer Modifier >> Ajouter un signet. Donnez un nom au signet.
Vous pouvez ajouter plusieurs signets à votre document et y revenir à tout moment. Cliquez sur Modifier >> Aller au signet et choisissez un signet dans la liste déroulante.
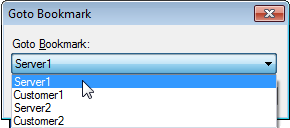
|