Comprendre le diagramme de Gantt
Le diagramme de Gantt montre projets, les groupes de travail au sein d'un projet et diverses tâches que les barres horizontales appelées élément de temps. En utilisant le diagramme de Gantt, vous pouvez voir en un coup d'œil la date de début, date d'échéance et durée des tâches. La longueur de la barre représente la durée de l'activité.
Des informations telles que la date de début, la date et complète pour cent en raison s'affiche lorsque vous passez la souris sur un projet, groupe de travail ou des tâches. Vous pouvez également ajouter, modifier ou supprimer un Groupe de dépendance du diagramme de Gantt. Reportez-vous à l'image ci-dessous pour voir les différents points de temps et des composantes importantes du diagramme de Gantt.
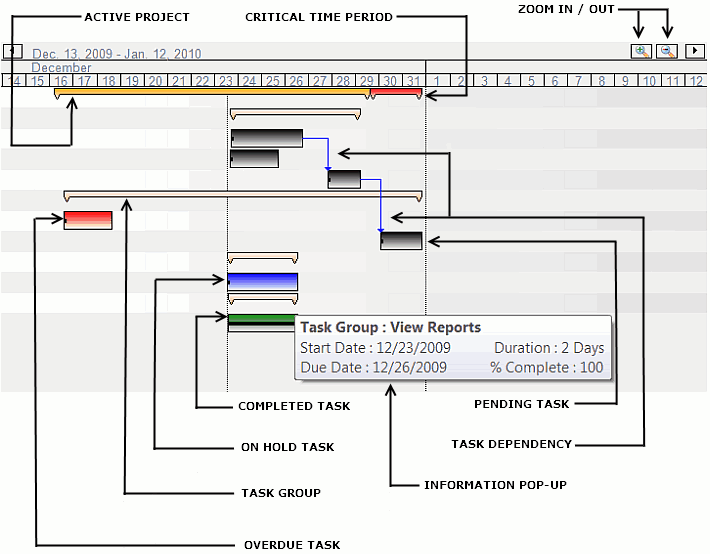
| Figure 1: Diagramme de Gantt |
Lorsque les tâches d'un projet ne sont pas terminées dans la date d'échéance du projet, un Période critique est ajouté au projet. Ce délai représente le temps supplémentaire nécessaire pour terminer le projet.
La barre de défilement ci-dessous les boutons de flèches gauche et droite au-dessus du tableau graphique ou peut être utilisé pour faire défiler. La fonction Zoom In et Zoom Out peut être utilisé pour étendre ou réduire l'échelle de la date.
Cliquez sur la tâche, un projet ou un groupe de travail sur la Liste des tâches pour voir le Gantt point de temps du graphique correspondant pour elle. Une tâche qui est complète et apparaît en vert dans la liste des tâches sera représentée par un rectangle vert, une boîte rouge signifie une tâche en retard etc Double-cliquer sur n'importe quel élément de temps dans le graphique affiche le Modifier dialogue pour que le point de temps.
À impression le diagramme de Gantt ou l'enregistrer comme une image, ouvrez le Modifier menu et sélectionnez Copier le diagramme de Gantt.
Curseurs
Le pointeur de la souris en fonction de sa position dans le diagramme de Gantt pour vous faire savoir les opérations que vous pouvez effectuer à ce moment-là.
| Aiguille |
Fonctions |
 |
Apparaît lorsque vous faites glisser l'élément de temps pour une tâche. Vous pouvez déplacer le point de temps à gauche ou à droite sur l'échelle de la date. Cela modifie le début et la date d'échéance sans changer la durée. |
 |
Apparaît lorsque vous placez le curseur sur l'extrémité de la ligne horizontale noire à l'intérieur du point de temps pour une tâche. Augmenter / diminuer la longueur de la ligne à modifier le pourcentage achevé. |
 |
Apparaît lorsque vous placez le curseur au début ou à la fin de l'élément de temps pour un projet / tâche. Leur début ou la date de fin peut être modifié en faisant glisser le curseur. La durée varie également en raison de cette. |
Légende
La couleur de la barre horizontale constitue un indicateur de l'état actuel de la tâche. Légende peut être vu dans la barre d'état et il vous informe de ce que chaque barre de couleur représente. Vous avez la possibilité de choisir des couleurs différentes pour En attendant, En retard, En attente et Terminé tâches.
Pour personnalisation des couleurs, dans la barre d'outils, cliquez sur Paramètres >> Affichage >> Statut Préférences de couleur. Vous pouvez personnaliser la couleur pour chaque type d'état en cliquant sur la couleur pour ouvrir la boîte de dialogue Couleur. Vous pouvez opter pour Les couleurs de base ou Les couleurs personnalisées. Après avoir sélectionné la couleur, cliquez sur Dáccord pour appliquer la modification. Pour revenir à la couleur par défaut, cliquez sur Restaurer les paramètres par défaut.
|