|
Contrôles de caméra
WebCam Monitor vous permet de contrôler vos caméras de surveillance. E Utilisez la commande PTZ pour ajuster la zone de visualisation.
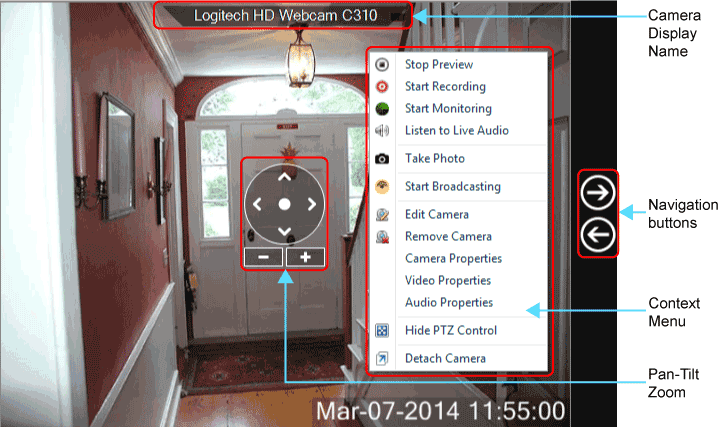
Nom d'affichage de l'appareil photo
Le nom de l'affichage de la caméra affichera le nom de votre Webcam, sélectionné dans Ajouter une webcam dialogue.
Pan Tilt Zoom (PTZ) contrôle
Cette option vous permet de contrôler les mouvements de vos Webcams. Selon le modèle de l'appareil photo et ses capacités, vous pouvez faire un panoramique (en utilisant les flèches gauche et droite), incliner (utiliser les flèches haut et bas), zoom (en utilisant les touches '+' et moins '-') jusqu'à la position souhaitée. Si vous souhaitez réinitialiser votre caméra dans sa position d'origine, cliquez sur le bouton de réinitialisation centralisé.
Boutons de navigation
Les boutons de navigation sont visibles lorsque vous avez deux caméras ou plus et que la souris survolent le Zone de prévisualisation. Lorsque vous cliquez sur le bouton Navigation, la fenêtre d'aperçu de la caméra sera décalée dans la direction correspondante, par 1 caméra. Lorsque la fin est atteinte et que vous cliquez sur l'une des touches de navigation, la navigation se fera dans le premier ou dernier aperçu de la caméra.
Menu contextuel Aperçu de l'appareil photo
- Aperçu de départ: Regardez la vidéo de votre appareil photo dans la fenêtre d'aperçu. Lorsque vous démarrez l'aperçu, l'appareil photo se connecte au modèle de caméra spécifié dans la boîte de dialogue Ajouter une caméra. Si la caméra ne répond pas ou que le flux vidéo est perdu, WebCam Monitor réessaye automatiquement la connexion.
- Commencer l'enregistrement: Utilisez cette option pour démarrer et arrêter l'enregistrement manuellement. Cette option vous permet d'enregistrer un événement important pendant qu'il se produit et de le jouer ultérieurement.
- Commencer le suivi: Commencez la détection de mouvement et vos alertes de caméra sélectionnées.
- Écoutez de l'audio en direct: Vous pouvez écouter la lecture audio en direct à partir du périphérique audio sélectionné.
- Prendre une photo: Capture les images manuellement.
- Début Diffusion: Démarrez et arrêtez la transmission d'un flux vidéo en direct sur le réseau.
- Modifier la caméra: Spécifiez les alertes, la zone à masquer et les étiquettes à l'aide de l'option Modifier caméra.
- Supprimer caméra: Retirez la caméra, que vous ne souhaitez actuellement pas utiliser.
- Propriétés de l'appareil photo: Vous pouvez modifier les propriétés de la caméra comme la luminosité, le contraste, le scintillement, la compensation de contre-jour, etc.
- Propriétés vidéo: Modifiez les propriétés vidéo comme la fréquence d'images, les dimensions vidéo, la compression d'image.
- Propriétés audio: Vous pouvez modifier le niveau de volume ou associer un autre périphérique audio à la Webcam.
- Afficher / masquer le contrôle PTZ: Permet de montrer ou de masquer le contrôle PTZ.
- Détacher ou Attacher Caméra: Vous pouvez détacher la fenêtre d'aperçu de Webcam Monitor et les organiser sur l'écran, ou sur des moniteurs distincts, comme vous le souhaitez. E Cliquez avec le bouton droit de la souris sur la fenêtre de prévisualisation et sélectionnez «Détacher la caméra», puis faites glisser et positionnez l'aperçu détaillé de l'appareil photo sur l'écran souhaité. Pour attacher l'aperçu de l'appareil photo à l'application, sélectionnez Attacher la caméra.
|