Mettez en surbrillance votre présentation avec des effets de souris
Attirer l'attention des téléspectateurs sur une partie particulière de l'écran peut être essentiel lorsque vous voulez expliquer un diagramme ou traiter un matériau complexe et dense en informations. My Screen Recorder Pro capture le curseur de la souris lorsque vous pointez et cliquez tout en faisant un enregistrement d'écran, mais il peut faire beaucoup plus. Vous pouvez choisir parmi une variété de curseurs de souris à partir d'une liste prédéfinie ou créer les vôtres. Utilisez des effets de souris spéciaux dans différentes couleurs, formes et tailles pour informer le spectateur lorsque vous cliquez sur les boutons de la souris.
le Image de la souris et Effets de la souris les fonctions placent des parties importantes de l'écran "sous le feu des projecteurs". Vous pouvez les contrôler en cliquant sur le Outils menu > Paramètres > Effets languette.
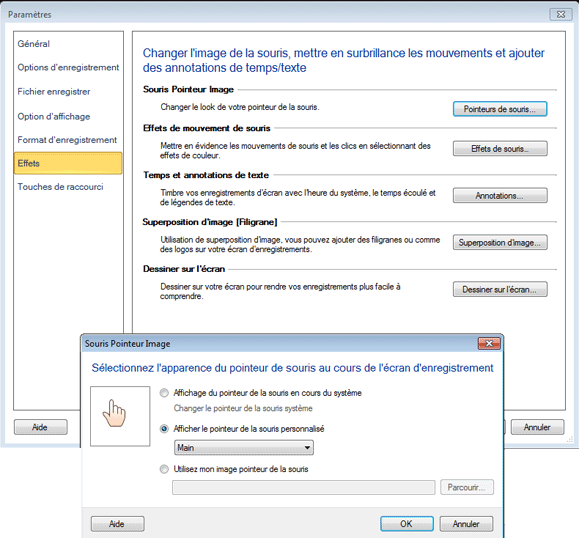
Pour enregistrer le curseur de la souris, assurez-vous que Capture le curseur de la souris pendant l'enregistrement l'option est cochée. Sauf si vous changez le Image de la souris , vous verrez l'image du curseur par défaut pendant la lecture. Clique sur le Image de la souris bouton pour choisir un curseur personnalisé dans la liste de ceux disponibles: Stylo, Main, Flèche ou Crayon . Cela vous permet d'utiliser une image de la souris qui correspond à la tonalité du matériel en cours d'enregistrement ou qui donne un attrait unique et personnalisé à l'enregistrement. Vous pouvez également utiliser n'importe quel fichier .ICO en tant que curseur de souris personnalisé.
le Image de la souris La fonctionnalité ajoute un attrait esthétique, ou donne à votre travail une touche personnelle. Effets de la souris est plus pratique. L'application d'effets peut être utile lorsque les clics de souris doivent être mis en surbrillance et lorsque le spectateur doit facilement identifier si le bouton gauche ou droit de la souris est utilisé. Cela peut s'avérer utile lorsque vous travaillez avec des applications logicielles, où vous devez clairement indiquer sur quoi cliquer et comment.
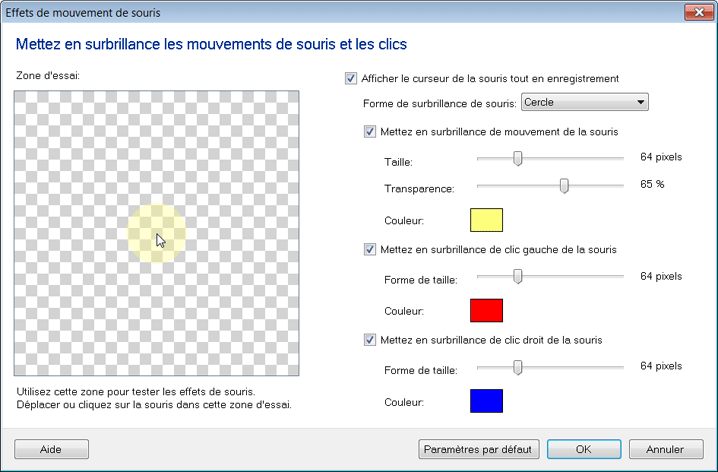
Vous pouvez accentuer les mouvements de la souris et indiquer visuellement les clics gauche et droit de la souris en modifiant Effets de la souris optionsClique sur le Outils menu > Paramètres > Effets onglet > Effets de la souris. Pour chaque type de paramètre, sélectionnez le Forme, Taille de la forme et Couleur . Une boîte de prévisualisation rectangulaire pour chacune de ces options vous montre comment exactement l'effet devrait ressembler.
L'image ci-dessus vous montre les paramètres par défaut pour les effets de la souris.
le Mettre en évidence les mouvements de la souris option entoure le pointeur de la souris avec une forme géométrique ( Cercle, Ellipse, Carré ou Rectangle). Vous pouvez choisir de surligner le clic gauche de la souris, le clic droit de la souris ou les deux. Pour distinguer le clic gauche de la souris, vous pouvez définir différentes couleurs et tailles pour chaque clic. Vous pouvez utiliser la zone de test pour tester et confirmer les paramètres des effets. Vous pouvez activer et désactiver les hautes lumières de la souris en cliquant sur Effets menu et en sélectionnant ou désélectionnant les options de surbrillance de la souris. Les effets de la souris apparaissent lorsque vous lisez votre enregistrement. Ils n'apparaîtront pas pendant que vous créez l'enregistrement. Taille de la forme curseur pour ajuster la taille de la surbrillance. Clique le Couleur bouton pour changer la couleur de la surbrillance. Vous pouvez choisir parmi les couleurs basiques ou personnalisées.
Concentrer l'attention de votre spectateur sur cette partie importante de votre enregistrement devient plus créatif et efficace avec My Screen Recorder Pro . Non seulement vous pouvez changer l'apparence de votre curseur de la souris, vous pouvez également allumer la zone que vous pointez. Le spectateur peut clairement différencier les clics de la souris droite et gauche. Assurez-vous que la partie droite de l'écran est sous les feux de la rampe!