Utilisation de la transformée de l'effet d'animation
The Animated Video Effect en Transform
Video Edit Magic
peut être utilisé pour créer des images fascinantes de rotation d'une vidéo. L'utilisation de cet effet, vous pouvez animer vos vidéos à partir de la source spécifiée à la position de destination, précisez le nombre de rotations et également choisir une couleur de fond de votre création.
Cet effet saisit l'attention de vos spectateurs et donne une touche cinématographique à l'accueil des vidéos. L'effet est semblable au «Journal Spin" effet vu dans les films.
Vous pouvez contrôler la transformation de l'effet d'animation en utilisant les paramètres de l'effet. Pour savoir comment appliquer un effet vidéo et ouvrez la boîte de dialogue Paramètres Effect, consultez notre article sur
Appliquer correctement les effets
.
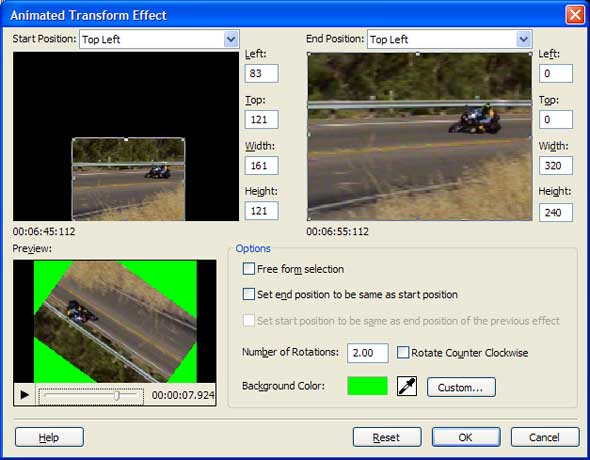
The Animated Transform Effect a les options suivantes:
- Position de départ:
Il détermine la position que le clip commence à. Si vous choisissez un endroit hors-écran, vous pouvez réaliser une vidéo rouler en vue du bord de l'écran. Presets
font qu'il est facile de choisir la norme endroits. Par exemple: La En bas à gauche
preset option démarre un clip vidéo en bas à gauche de l'écran.
- Position Fin:
Lorsque le clip vidéo sera quand l'animation se termine Transform. Notez que si ce n'est pas le paramètre par défaut de remplir complètement la fenêtre, il y aura un "saut" que l'effet se termine et l'image prend la totalité de la fenêtre. Vous ne devrait normalement modifier ce paramètre si vous utilisez Définir les positions de départ pour être de la même position que la fin de la précédente effet
(expliqué ci-dessous).
- Nombre de rotations:
Combien de fois le clip "roule" au cours de l'effet. Augmenter ce nombre (sans augmenter la durée de l'effet) signifie que le clip tourneront de plus en plus rapide. Si vous définissez le nombre de rotations à zéro, le clip tout simplement se déplacer dans l'écran et / ou de modifier la taille, sans filer.
- Couleur de fond:
Parce que le clip vidéo sera plus petite que le plein écran au moment de l'entrée, il sera vu sur une couleur de fond. Vous pouvez utiliser ce paramètre pour choisir la couleur. La meilleure couleur de fond est généralement celui qui se fond dans le clip, souvent noir.
- Set Position à la fin même que les positions de départ:
Si vous cochez cette case, le clip vidéo tourne en un seul endroit, au lieu de le déplacer sur l'écran. Il reste également la même taille au cours de la rotation.
- Libre de sélection:
Si cette option n'est pas cochée, l'image conserve la même aspect ratio
. Voilà, il reste le même tout au long de la rotation. Vérification de cette option vous permet de déformer la forme du clip au cours de l'animation Transform (en faisant glisser les bords de la rectangles) dans le Position de départ
et Fin de poste
domaines.
- Set même position de départ en position de fin de la précédente effet:
Cette case à cocher est disponible uniquement (activé), si il ya un effet d'animation Transform déjà l'effet sur la bonne voie. Si vous sélectionnez cette option, la position de début du clip sera identique à la position de fin de la précédente série d'animation Transform. Cela vous permet d'avoir une partie multi-motion, par exemple un clip vidéo à partir d'un bord entrer, passer à l'autre côté, "bounce off», et finissent dans le centre de la fenêtre.
- Reset:
Une fois que vous avez indiqué tous les détails ci-dessus et pour réinitialiser eux, tout ce que vous avez à faire est d'utiliser cette option pour annuler les réglages que vous avez appliquée.
The Animated Transform effet peut également être utilisé en combinaison avec des transitions vidéo. Animated Transform est un effet vidéo et est appliqué à une seule piste vidéo. Transitions associer les deux pistes vidéo. La combinaison des deux peut entraîner des effets visuels uniques qui ne peuvent être réalisés soit par des effets ou des transitions seul.
Pour expliquer cette nouvelle laisse us essayez de créer une image dans l'image utilisant des effets d'animation Transform effet en combinaison avec Chroma Key Color transition. L'une des solutions de transformation sous l'effet d'animation est qu'il peut choisir l'emplacement d'un clip vidéo sur l'écran. D'autre part la couleur de transparence est la fonctionnalité de Chroma Key Color Transition. Lorsque ces deux fonctionnalités sont utilisées conjointement laisser us voir l'effet qu'il a sur un clip vidéo.
Mise en place d'image avec animation Transform
- Ajouter un clip vidéo ou photo de la vidéo 1 morceau.
- Ajouter un autre clip vidéo sur la piste Vidéo 2.
- Dans le Collections
fenêtre, passez à la Effets
tab.
- Sélectionnez le Animated Transform
effet et le faire glisser à l'effet de la voie de la piste Vidéo 2.
- Dans l'animation Transform Effet de la fenêtre Propriétés, définissez Nombre de rotations
à zéro. Réglez le Largeur
et Taille
de la position de début et de fin de poste à 196 et 154. (Cela signifie que le clip ne change pas de taille au cours de l'effet.) Faites glisser la position de départ à l'extrémité droite de l'écran et la position de fin de la bordure gauche. Maintenant, la moto sera de se déplacer de droite à gauche au cours de l'animation Transform. Aussi, réglez la Couleur de fond
à blanc.
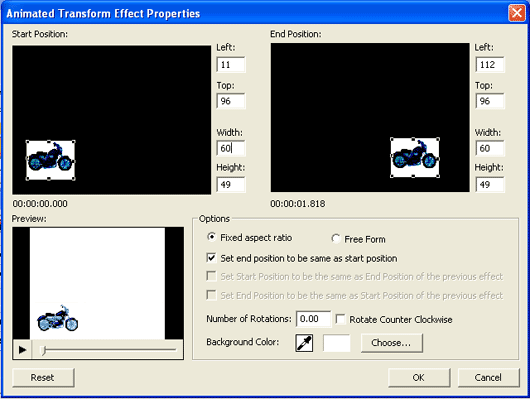
- Dans le Collections
fenêtre, sélectionnez la Transition
tab.
- Sélectionnez le Chroma Key Color
transition et faites-la glisser vers la voie de la transition.
- Utilisez le Chroma Key Color transition fenêtre des propriétés de spécifier la couleur que vous voulez rendre transparent dans ce cas, le blanc. Augmenter la Similarité
pour rendre des couleurs qui sont proches et blanc transparent.

- Cliquez sur OK.
Après avoir suivi les étapes mentionnées ci-dessus, la ligne de temps ressemblera à ceci:
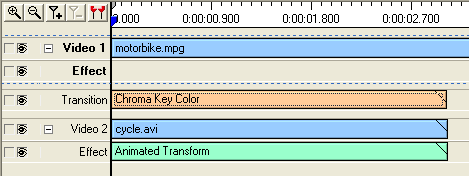
L'aperçu se présentera comme suit:

Vous pouvez positionner le vélo en utilisant seulement les effets d'animation Transform. Mais en utilisant Chroma Key couleur sur fond blanc derrière la moto est transparent, et la moto semble être sur la route image de l'autre piste vidéo -, vous avez combiné deux clips vidéo en un seul. La combinaison des effets et transitions unique vous permet de créer des images de votre choix.
Video Edit Magic vous offre une gamme de transitions vidéo et des effets vidéo. Soyez créatifs! Les combiner pour créer le look parfait pour vos films.