| |
Aktion Regeln angeben
Aktion Regeln sagt Auto FTP Manager welche Dateien es hat, auf welche Position in einem Automated Transfer-Profil zu übertragen. Beispielsweise können Sie eine Regel, um alle Dateien von Ihrem PC auf den Server, auf dem Server zu PC oder in beide Richtungen übertragen angeben. Darüber hinaus können Sie eine Regel so setzen, dass die Dateien nach dem Transfer an einen anderen Speicherort verschoben oder einfach gelöscht werden.
Um Ihr Profil automatisierte Übermittlung Aktion Regeln hinzuzufügen, Recht-klicken Sie das Profil und wählen Sie Profil bearbeiten >> Übertragungsregeln. Sie können einige oder alle der folgenden Aktion Regeln angeben:
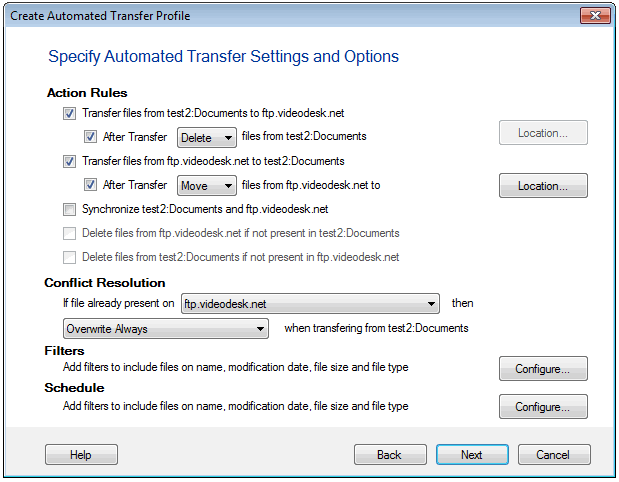
-
Wenn die Option Übertragung von Dateien von<Folder 1=""></Folder> Zu <Folder 2=""></Folder> wird überprüft und dann alle Dateien im Ordner 1 Ordner 2 übertragen werden. Sie können sogar zu wählen. Löschen Sie Dateien von <Folder 1=""></Folder> Nach Übertragung oder Verschieben Sie die Dateien an anderen Speicherort Ihrer Wahl.
-
Die Regel Übertragung von Dateien von <Folder 2=""></Folder>Zu <Folder 1=""></Folder> Transfer-Dateien stellen auf Ordner 2 Ordner 1. Sie können auswählen Verschieben die Dateien, die in einen anderen Ordner übertragen werden, indem Sie auf die Speicherort - Taste. Wenn Sie die übertragenen Dateien nicht mehr benötigen, aktivieren Sie die option Löschen Statt Verschieben aus der Dropdownliste aus.
-
Synchronisieren <Folder 1=""></Folder> und <Folder 2=""></Folder> stellt sicher, dass die Dateien in den beiden Ordnern genau die gleichen sind. Die Dateien in einem Ordner nicht vorhanden sind in den anderen Ordner übertragen, so dass wenn Sie die automatische Transfer ausführen, die zwei Ordner genau dieselben Dateien enthalten. Diese Option wird automatisch ausgewählt, wenn Sie beide der vorherigen Aktion Regeln überprüft.
-
Können Sie Auto FTP Manager Dateien aus dem Zielordner löschen, wenn sie nicht im Quellordner vorhanden sind. Zum Beispiel nehmen Sie an, dass Sie Ordner 1 Ordner 2 übertragen werden. Wenn Ordner 2 eine Datei namens "Extrafile.txt", die Option enthält Löschen Sie die Datei aus <Folder 2=""></Folder> Wenn nicht im <Folder 1=""></Folder> Löscht die Datei Extrafile.txt, wenn Sie das automatische Transfer Profil ausführen.
Notiz: <Folder 1=""></Folder> und <Folder 2=""></Folder> wird durch den Computernamen und die IP-Adresse des Servers ersetzt. Beachten Sie, dass die tatsächlichen Namen der <Folder 1=""></Folder> und <Folder 2=""></Folder> wird von der Anwendung verwendet werden.
Konfliktlösung
Angenommen, Sie möchten eine Datei von Ihrem PC auf den Server übertragen. Wenn die Datei bereits auf dem Server vorhanden ist, wird es ein Konflikt. Auto FTP Manager hat einen Weg zur Lösung dieses Konflikts leicht mit Hilfe der Konfliktlösung Regeln. Sie können diese Option nur, wenn Sie ein Automated Transfer-Profil erstellen.
Auto FTP managerbietet die folgenden Konflikt Auflösungsoptionen.
- Immer überschreiben: Die Datei im Zielordner wird durch die im Quellordner ersetzt.
- Fügen Sie Datum und Uhrzeit: Mit dem aktuellen Datum und Zeit an seinen Namen, so dass die Dateiübertragung erfolgreich angefügt wird die übertragene Datei umbenannt.
- Überspringen: Die Datei wird nicht übertragen, was bedeutet, dass keine Aktion stattfinden wird.
- Überschreiben Sie, wenn Datum neuere: Wenn die Datei übertragen werden nach der vorhandenen Datei erstellt wurde, wird die alte Datei durch die neue ersetzt.
- Überschreiben Sie, wenn größer ist: Wenn die Größe der übertragenen Datei größer als die vorhandene Datei ist, wird die kleinere Datei von größeren ersetzt.
- Überschreiben Sie, wenn Datum verschiedene: Wenn die Datei an beiden Standorten vorhanden ist, wird sie überschrieben werden nur wenn Datum/Uhrzeit der Änderung nicht übereinstimmt.
- Überschreiben Sie, wenn eine andere Größe aufweist: Die vorhandene Datei wird überschrieben, wenn die Größe nicht die übertragene Datei identisch ist.
- Überschreiben Sie, wenn Datum/Größe: Die übertragene Datei ersetzt das vorhandene wenn ihre Größe und Änderung Daten nicht übereinstimmen.
|