|
SFTP-Einstellungen
Das Secure File Transfer Protocol (SFTP) ist eine sichere Alternative für das File Transfer Protocol (FTP). SFTP erfordert, dass sowohl der Client als auch der Server authentifiziert werden.
Servervalidierung erfolgt durch Validierung des Fingerabdrucks des Servers mit dem gespeicherten Fingerabdruck. Server Fingerprint ist der öffentliche Schlüssel des Servers, der die Identifikation des Servers darstellt, mit dem Sie sich verbinden.
Wenn Sie zum ersten Mal eine Verbindung zu einem Server herstellen, ist der Fingerabdruck noch nicht gespeichert, daher enthält Auto FTP Manager nichts Vergleichbares. Daher werden Sie vor dem Herstellen der Verbindung aufgefordert, die Daten zu speichern. Nachdem der Server-Fingerabdruck gespeichert wurde, werden Sie bei nachfolgenden Verbindungen nicht erneut gefragt, bis der Fingerabdruck vom Server geändert wird.
Wenn der Fingerabdruck geändert wurde, werden Sie gewarnt und gefragt, ob Sie fortfahren möchten. Dies soll Sie vor einem Netzwerkangriff schützen, der als Spoofing bezeichnet wird, bei dem der Angreifer Ihre Verbindung heimlich auf einen anderen Computer umleitet.
Client-Validierung wird vom Server mit einer der folgenden Authentifizierungsmethoden ausgeführt:
- Passwortbasierte Authentifizierung
- Authentifizierung mit öffentlichem Schlüssel
Klicken Sie auf, um den Typ der Authentifizierungsmethoden zu konfigurieren SFTP-Einstellungen Knopf von Assistent zum Erstellen eines Verbindungsprofils
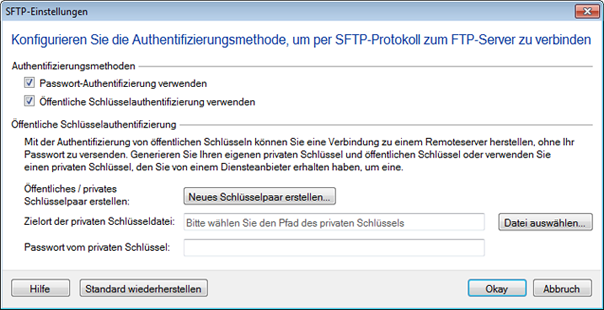
- Verwenden Sie die Passwort-Authentifizierung: Auto FTP Manager sendet Benutzername und Passwort zum FTP-Server für die Anmeldung. Standardmäßig ist diese Option ausgewählt.
- Verwenden Sie die Authentifizierung mit öffentlichem Schlüssel: Bei dieser Art von Authentifizierungsmethode erfolgt die Authentifizierung mithilfe eines Schlüsselpaars, a Öffentlicher Schlüssel Sie müssen es manuell an den Serveradministrator senden und a Privat Schlüssel welches zum Entschlüsseln verwendet wird.
Wie funktioniert die öffentliche Authentifizierung?
- Schritt 1: Der Server verschlüsselt eine Zufallszahl mit dem öffentlichen Schlüssel des Servers und sendet sie an den Client.
- Schritt 2: Client entschlüsselt die Nummer mit dem privaten Schlüssel. Wenn der private Schlüssel passwortgeschützt ist, wird das Passwort benötigt, um den privaten Schlüssel zu aktivieren.
- Schritt 3: Der Client sendet die entschlüsselte Nummer zurück an den Server.
- Schritt 4: Der Server erlaubt die Verbindung, wenn die Nummer mit der vorherigen übereinstimmt.
Neues Schlüsselpaar generieren:
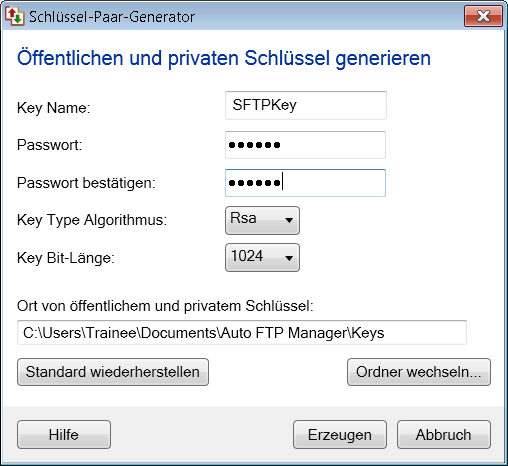
In dem Schlüsselpaar-Generator Dialog können Sie Ihren eigenen öffentlichen und privaten Schlüssel für SFTP-Verbindungen erstellen.
- Schlüsselname: Sie können einen Namen für den öffentlichen und den privaten Schlüssel angeben. Der öffentliche und der private Schlüssel haben denselben Namen.
- Passwort: Wenn Sie Ihren privaten Schlüssel sichern möchten, fügen Sie hinzu Passwort.
- Bestätige das Passwort: Wenn Sie Ihren privaten Schlüssel mit einem Passwort schützen möchten, dann sind sowohl die Felder wie Passwort und Bestätige das Passwort muss übereinstimmen.
- Schlüsseltyp-Algorithmus: Wählen Sie den Typ des Algorithmus, der beim Erstellen von Schlüsseln verwendet wird. Der Standardschlüssel-Algorithmus ist RSA.
- Schlüsselbitlänge: Geben Sie die Länge der Schlüssel an. Kürzere Schlüssel sind schneller, aber weniger sicher, da längere Schlüssel sicherer sind, die Verbindungen jedoch langsam sind.
- Öffentlicher und privater Schlüsselpfad: Standardmäßig werden Schlüssel auf Ihrem PC unter Dokumente >> Auto FTP Manager >> Schlüssel erstellt und gespeichert. Sie können den Standardordner ändern, indem Sie auf klicken Ändere den Ordner.
Hinweis: Nach erfolgreicher Schlüsselgenerierung können Sie nun das neu erstellte Schlüsselwort verwenden Privat Schlüssel zusammen mit Passwort, wenn der private Schlüssel in Auto FTP Manager passwortgeschützt ist.
Private Schlüsselposition: Um Ihren vorhandenen privaten Schlüssel zu verwenden, geben Sie den vollständigen Pfad an, in dem der private Schlüssel gespeichert ist, indem Sie auf klicken Datei aussuchen Taste.
Passwort für privaten Schlüssel: Wenn der private Schlüssel passwortgeschützt ist, geben Sie das entsprechende Passwort an.
|