Schwenk- und Zoom-Effekt
Die Schwenk- und Zoom-Effekt, auch bekannt als den Ken Burns-Effekt, können Sie eine radikale Bewegung über Bilder oder video-Clips zu machen. Sie können fegen über die Länge und Breite der Ihre video-Frame, zoom in bestimmte Teile und schaffen die Illusion, dass eine Kamera das Bild bewegt.
Ausgangsposition: Die Startposition ist wo die virtuelle Kamera fokussiert wird, wenn der Effekt beginnt.
Die Startposition kann angegeben werden, mithilfe des Rechtecks in der StartpositionFeld. Die Größe und Position dieses Rechteck um die Startposition anzugeben.
a) um die Größe des Rechtecks ändern, bewegen Sie den Mauszeiger über eine Seite oder Ecke Handle des Rechtecks. Wenn der Cursor in einen Doppelpfeil ändert, ziehen Sie den Ziehpunkt.
b) zum Positionieren und das ganze Rechteck bewegen, bewegen Sie den Mauszeiger innerhalb des Rechtecks. Wenn der Cursor in einen Pfeil mit vier Spitzen ändert, ziehen Sie das Rechteck auf den Bereich des Bilds, den Sie wollen beginnt der Effekt zu sehen möchten.
TIPP: Wenn Sie den Effekt mit den gesamten Frame angezeigt wird, starten möchten, doppelklicken Sie innerhalb dieses Rechtecks. Das Rechteck würde wird erweitert, um den gesamten Rahmen enthalten. Sie können auch die Größe dieses Rechtecks angeben, indem Sie die Länge und Breite Werte eingeben.
Endlage: Die Endposition ist der Punkt auf den Videoclip, wo die schwenken und Zoomen anhalten werden.
a) um die Größe des Rechtecks ändern, bewegen Sie den Mauszeiger auf eine Seite oder Ecke Handle des Rechtecks. Wenn der Cursor in einen Doppelpfeil ändert, ziehen Sie den Ziehpunkt.
b) zum Positionieren und das ganze Rechteck bewegen, bewegen Sie den Mauszeiger innerhalb des Rechtecks. Wenn ändert sich der Cursor in einen Pfeil mit vier Spitzen annimmt, ziehen Sie das Rechteck um den Bereich des Bildes, die Sie nach Abschluss der Effekt zu sehen möchten.
TIPP: Wenn Sie den Schwenk- und Zoom Effekt mit der gesamten video-Bild angezeigt wird, beenden möchten, doppelklicken Sie in der Endposition Rechteck. Sie können auch die Größe des Rechtecks Standpunkt Ende angeben, indem Sie die Länge und Breite Werte eingeben.
Beispiel:
Betrachten Sie dieses Familienfoto. Den Schwenk- und Zoom-Effekt können Sie sich auf dem Gesicht von jedem Mitglied kurz, eine nach der anderen. Hierzu zunächst neu positionieren und Ändern der Größe der Startposition Rechteck, das Gesicht der Person, die auf ein Ende des Rahmens (der Großvater in diesem speziellen Beispiel) enthalten. Nun, positionieren und Ändern der Größe der Endposition Rechteck, sodass es das Gesicht der Person am anderen Ende (Großmutter) enthält.

Wenn Sie das Foto mit diesem Effekt hinzugefügt, um es spielen, Wille es aussehen als ob eine Kamera konzentriert sich auf das Foto aus dem Start Position Rechteck auf das Ende Standpunkt Rechteck verfolgt. Der Fokus wird in den paar dazwischen sitzen sowie übergeben.
Wenn Sie einen bestimmten Teil des Bilds hervorheben möchten, vorheben Sie es her, indem darauf einzoomen. Doppelklicken Sie auf die Startposition Box, so dass das Rechteck den gesamten Bildschirm enthält. Nun bewegen die Endposition Rechteck, um den Bereich, den, dem Sie vergrößern möchten. (In der Abbildung, die Frau in schwarz auf dem Tisch.) Wenn Sie das Video wiedergeben, die Szene beginnt mit der ganzen Familie angezeigt wird. Das Bild allmählich verschiebt und verengt sich auf die Frau.
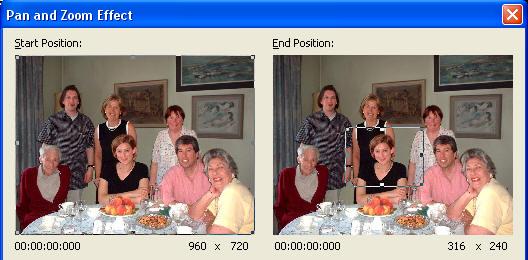
Mithilfe verschiedener Größe und Neupositionierung Kombinationen, verschieben und Zoom zur gleichen Zeit und auch andere atemberaubende Effekte erstellen. Die Geschwindigkeit des Schwenken und Zoomen hängt die Dauer des Effekts.
Optionen
Formfreie Auswahl: Bei Auswahl dieser Option können Sie die Anfangs- und Endpositionen ohne beibehalten des Seitenverhältnisses des Projekts angeben. Mit dieser Option kann ein verzerrtes Bild (gestreckt oder gepresste) führen.
Set Endposition, um die Startposition identisch sein: Wenn Sie diese Option auswählen, werden die Start- und Stellung Rechtecke festgelegt, in Größe und Position identisch sein. Sie können ziehen Sie die beiden Rechtecke frei Schaffung Pan Effekte, mit kein Zoom (Vergrößerung des Bildes ändert sich nicht). |