Arbeiten mit Clips
Sie können Clips auf dem Storyboard, entweder durch ziehen oder mithilfe der Zwischenablage neu zu ordnen.
Clip Zelle selektiert/aktiv
Wenn Sie einen Rechtsklick auf einen Effekt, Übergang, Titel oder Kredit oder Musik-Datei und wählen Sie "zur Storyboard hinzufügen", wird es hinzugefügt einen Clip auf der markierten Zelle (die ein Klicken Sie auf und hat einen dunklen Rand um ihn herum) oder der aktiven Zelle, den Sie zuletzt gearbeitet haben. Die aktive Zelle hat eine gepunktete Linie um ihn herum (siehe Abbildung 1).
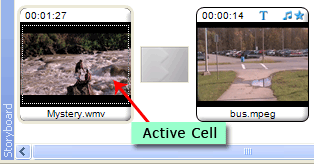 |
|
Abbildung 1: gepunktete Linie, die einen aktiven Clip |
Wenn Sie ein Bild, Videoclip oder Übergang zum Storyboard beim Hinzufügen keine Zelle aktiviert oder aktiv ist, wird es der offenen Zelle am nächsten an den linken Rand hinzugefügt werden. Wenn Sie das Storyboard ein Clips hinzufügen und eine aktiv/ausgewählte Zelle vorhanden ist, wird der Clip auf der aktiv/ausgewählte Zelle platziert. Wenn auf die Zelle aktiv/ausgewählt einen Clip ist, der neue Clip ersetzt das vorhandene und der älteren Clip und alle späteren Clips nach rechts verschoben werden.
Auswählen von Clips
Sie können ein oder mehrere Clips auf dem Storyboard für verschiedene Operationen wie auswählen Ausschneiden, kopieren, einfügen, entfernen, Drag & drop usw.. Um einen einzelnen Clip auszuwählen, klicken Sie einfach auf ihm. Mehrere Clips können durch eine leere Leerzeichen in der Nähe von Clips klicken und ziehen des Maus-Cursors über mehrere Clips ausgewählt werden. Um mehrere Clips einzeln auszuwählen, halten Sie die STRG-Taste gedrückt und klicken Sie auf die die Clips, die Sie auswählen möchten.
Sie können einen Clip (oder mehrere ausgewählte Clips), mit dem Mauszeiger Drag & drop es auf eine andere Zelle. Wenn Sie einen Clip über eine Zelle ziehen, wird eine Einfügemarke angezeigt, die angibt, dass der Clip darauf abgelegt werden würde, sobald Sie die Maustaste loslassen. Wenn die Zelle einen Clip bereits, würde der Clip in die nächste Zelle verschoben werden. Siehe Abbildung unten.
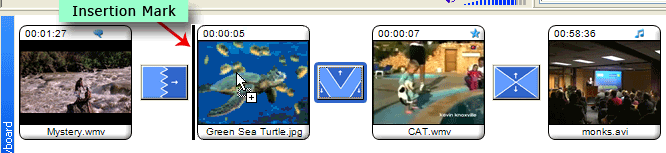 |
|
Abbildung 1: Ziehen und Ablegen eines Clips in eine andere Zelle |
Ein Clip kann werden Drag & Drop auf eine beliebige Zelle in Richtung der linken auf dem Storyboard; auch diejenige kurz vor. Wenn der neue Clip gelöscht wird, verschiebt der vorhandene Clip in die nächste Zelle auf dem Storyboard. Lassen Sie uns finden Sie im Abbildung 2 und Abbildung 3 und versuchen zu verstehen, wie Drag & Drop funktioniert. Der Clip "monks.avi" in Abbildung 2 entfällt aus seiner Position um der zweiten Zelle enthält den Clip 'car.avi'. Wie Sie in Abbildung 3 sehen können, der Clip 'car.avi' (und der Clip nach es) hat auf seiner rechten Seite in die nächste Zelle verschoben und Clip 'monks.avi' hat seine Position auf die zweite Zelle besetzt.
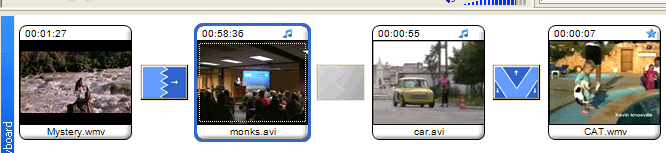 |
|
Abbildung 2: Neuordnung der Clips |
Wenn Sie einen Clip auf der rechten Seite von der aktuellen Position auf dem Storyboard (außer für die Zelle auf seine unmittelbare Recht nicht zulässig ist), ablegen der Clip nach es seine ursprüngliche Position dauert. Der letzte Clip auf dem Storyboard kann nicht auf die leere Zelle neben ihm gelöscht werden. Es ist nicht möglich, eine Lücke zwischen Zellen mit Clips oder Bilder zu verlassen.
Video aufteilen
Videoclips auf dem Storyboard können unterteilt werden in Stücke mit der Video aufteilen Befehl. Sie können wählen, genau wo die Spaltung zu. Dieser Vorgang wird erklärt in der Split Video Kapitel des Benutzerhandbuchs.
Bild-Dauer
Die Zeitspanne ein Bild bleibt auf dem Bildschirm steuerbar durch Ändern der Bild-Dauer.
|