Bildschirmeinstellungen
Wenn Sie das Erscheinungsbild von Windows ändern oder steuern, wird die Effektivität Ihrer Bildschirmaufnahmen verbessert. Mit My Screen Recorder können Sie die Windows-Darstellung ändern, bevor Sie mit der Bildschirmaufnahme beginnen.
Um das Erscheinungsbild von Windows PC während der Aufnahme zu steuern, klicken Sie auf Extras >> Einstellungen >> Anzeigeoptionen.
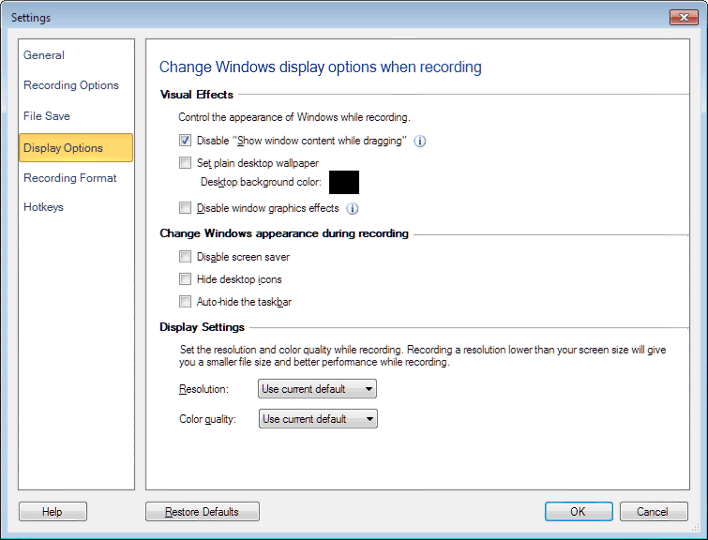
Visuelle Effekte
Die Fensterumrisse können ohne Inhalt, beim Ziehen, beim Auswählen des Deaktivieren Sie "Fensterinhalt beim Ziehen anzeigen" Möglichkeit.Der Maleffekt, der beim Ziehen eines Fensters auftritt, ist deaktiviert. Durch das Verstecken der inneren Inhalte kann die Bildschirmleistung erheblich verbessert werden. Wähle aus Legen Sie ein einfaches Desktop-Hintergrundbild fest Option, wenn das Hintergrundbild während der Bildschirmaufnahme nicht aufgenommen werden soll. Sie können die Hintergrundfarbe auswählen, die auf den Desktop angewendet werden soll. Sie können die auswählen Deaktivieren Sie Windows-Grafikeffekte Option, um zu verhindern, dass Windows-Effekte wie animierte Menüs während der Aufnahme angezeigt werden.
Ändern Sie das Aussehen von Windows während der Aufnahme
Das Bildschirmschoner deaktivieren Option kann überprüft werden, um zu verhindern, dass der Bildschirmschoner aufgezeichnet wird. Um die Desktop-Objekte während der Bildschirmaufnahme auszublenden, wählen Sie die Option Desktopsymbole ausblenden Möglichkeit.
Taskleiste automatisch ausblenden Option blendet die Taskleiste während einer Vollbild Aufzeichnung.
Bildschirmeinstellungen
Sie können wählen Auflösung und Farbqualität für Ihre Bildschirmaufnahme. Auflösung und Farbqualität stehen für die Schärfe und Klarheit des Videos. Standardmäßig ist die aktuelle Fensterauflösung und Farbqualität ausgewählt.
|