Aufzeichnen eines bestimmten Bereichs Ihres Desktop-Bildschirms
My Screen Recorder erfasst Ihre PC-Desktop-Aktivität in Standard-WMV- oder AVI-Videodateien. Es zeichnet alles auf, was Sie auf dem Computerbildschirm sehen, einschließlich des gesamten Desktops, der Fenster, Menüs, Cursor - sogar Video mit Ton. Es gibt viele Gelegenheiten, bei denen Sie die Aktivität in einem Anwendungsfenster aufzeichnen möchten. Die Aufzeichnung der Aktivität in einem einzigen Fenster hat viele Vorteile.
- Der Zuschauer konzentriert sich auf das, was Sie präsentieren möchten.
- Die Privatsphäre Ihres gesamten Desktops bleibt erhalten.
Mit dieser Funktion können Sie Dateien erzeugen, die mehr kommunizieren. Bei geeigneten Aufzeichnungseinstellungen können diese Dateien auch kleiner sein und weniger Speicherplatz und Internetbandbreite benötigen.
Befolgen Sie einfach die folgenden Schritte, um nur einen Teil des Windows-Desktops aufzuzeichnen:
Schritt 1: Verwenden Sie die Regionsfunktion
- Klicken Sie nach dem Start von Deskshare My Screen Recorder Aufzeichnung Feature, um die Dimension des Bildschirms für die Aufnahme auszuwählen
- Wählen Sie eine aus Benutzerdefinierte Region Option und klicken Sie auf OK.
- Sobald Sie mit der Aufnahme beginnen, erscheint ein Fadenkreuz auf dem Bildschirm.
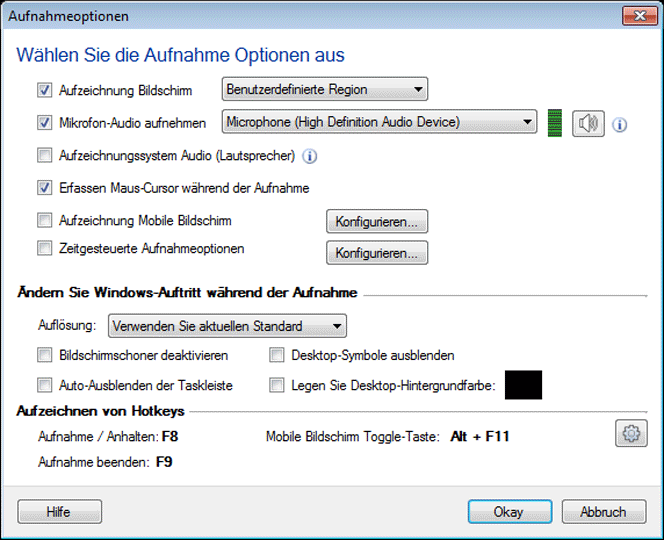
Schritt 2: Wählen Sie Ihren Aufnahmebereich
- Klicken Sie mit der Maus, ohne es zu bewegen, My Screen Recorder
- Jedes Fenster innerhalb der Grenzen des Fadenkreuzes wird automatisch ausgewählt.
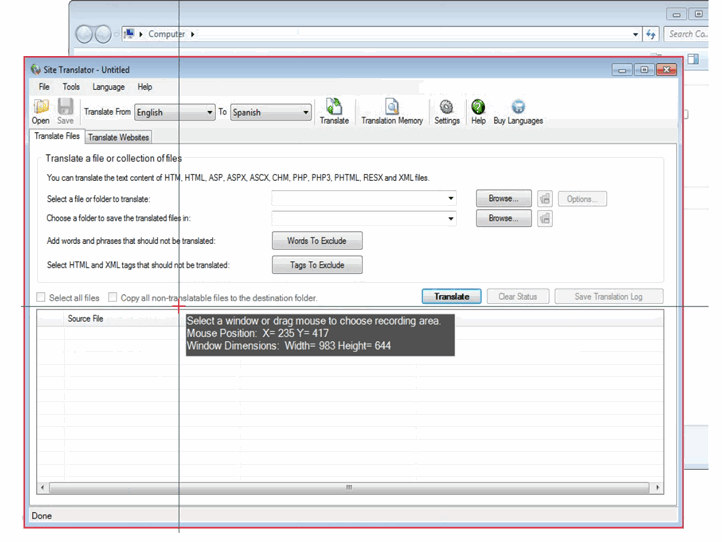
Schritt 3: Definieren Sie Ihre eigene benutzerdefinierte Region
- Sie können jede Region Ihres Desktops mit Hilfe des Fadenkreuzes auswählen.
- Klicken und ziehen Sie die Maus, um ein Rechteck um einen beliebigen Bereich des Bildschirms zu zeichnen, um diesen Bereich aufzuzeichnen.
- Sie sehen die Abmessungen des aktuellen Rechtecks in Pixeln.
Schritt 4: Wählen Sie Ihre Optionen und starten Sie die Aufnahme
- Wenn Sie einen gewünschten Aufnahmebereich auswählen, Regionsauswahl Das Dialogfeld wird angezeigt.
- Wählen Sie eine feste Größe aus der Voreingestellte Abmessungen um schnell auf die zuletzt aufgezeichneten Dimensionen oder Standard-Windows-Dimensionen zuzugreifen.
- Wählen Sperren Sie den ausgewählten Bereich im Fenster um alles aufzuzeichnen, was mit einer Anwendung passiert.
- Wählen Sperren Sie das Seitenverhältnis beim Einstellen der Breite oder Höhe um das Seitenverhältnis der ausgewählten Region beizubehalten.
- Wählen Klare Fläche wenn Sie mit Ihrer Auswahl nicht zufrieden sind und die Maus erneut auf den Bildschirm ziehen.
- Endlich Klick Starte die Aufnahme und genieße die Fahrt.
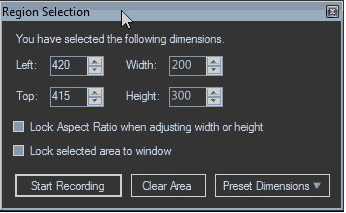
Jede Bildschirmaufnahme sollte so gestaltet sein, dass sie einen bestimmten Punkt darstellt. Indem Sie die Aufmerksamkeit des Betrachters auf einen kleineren Bereich lenken, wird die Aufnahme aus einer Region in My Screen Recorder kann deine Filme effektiver und leistungsfähiger machen. Zusätzlich werden kleinere Dateien erstellt, die für Menschen einfacher zu bearbeiten und zu sehen sind.