Wie man eine gute Bildschirmaufnahme macht
Wenn Sie versuchen, eine Präsentation zu erstellen und zu zeigen, was auf Ihrem Bildschirm passiert, warum erfassen Sie nicht Ihren gesamten Bildschirm mit vollständiger Bewegung und fügen Sie Ihre eigene Stimme hinzu? My Screen Recorder ist ein perfektes Werkzeug, mit dem Sie einen Teil des Bildschirms, jedes Fenster oder den gesamten Desktop aufzeichnen können. Sie können Ihre Desktop-Bildschirmaktivität aufzeichnen, während Sie Ihren eigenen Sprachkommentar hinzufügen.
In diesem Artikel wird Schritt für Schritt beschrieben, wie Sie mit dem My Screen Recorder eine gute Bildschirmaufnahme von der Planung bis zur tatsächlichen Aufzeichnung vornehmen können.
Planen Sie Ihre Präsentation
1. Wählen Sie Audio Aufnahmegerät
My Screen Recorder hat eine einzigartige Funktion, die ermöglicht das Erfassen von Audio aus der Mikrofon als auch Lautsprecher zur gleichen Zeit. Aufnahme vom Mikrofon eine lon -g mit dem Ton aus den Lautsprechern können Sie aufzeichnen Internetchat oder Ihre Lieblings-Musik auf dem PC spielen, während Ihr Screen-Recording. Der erste Schritt ist, einen Plan für Ihren Bildschirm Aufnahme-Session zu haben.
Zunächst müssen Sie entscheiden, ob Sie Hinzufügen gesprochener während der Aufnahme oder den Ton von der Anwendung aufzeichnen möchten.
Wenn Sie Ihrer Bildschirmaufnahme Voice Narration hinzufügen möchten, ist es immer eine gute Idee, eine Art Skript zu haben, mit dem Sie während der Aufnahme eine ruhige Stimme und Tempo beibehalten können. Es ist eine gute Idee, einen freundlichen Tonfall zu verwenden, auch für Firmenpräsentationen. Dieses Skript kann auch eine Liste von Aktionen wie das Öffnen bestimmter Fenster enthalten, damit Sie nicht verpassen, etwas Wichtiges aufzunehmen. Sie können die Aufnahme jederzeit anhalten und fortsetzen, indem Sie die Taste drücken F8 Tastenkürzel.
Richten Sie das Audio ein, indem Sie auf Extras >> Audio anpassen klicken. Wählen Sie Audio-Aufnahmegeräte und stimmen Sie sie richtig ab, indem Sie auf das Symbol klicken 
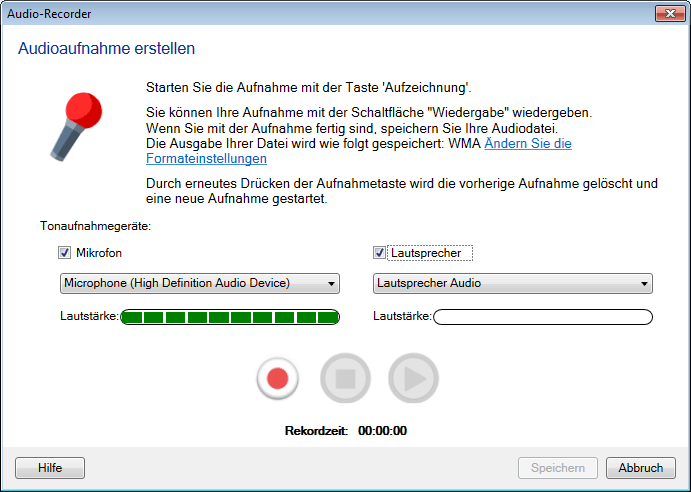
2. Auswählen eines Bildschirmaufzeichnungsdateiformats
Wenn Sie Videos in bester Qualität möchten, müssen Sie sie vor dem Start Ihrer Aufnahmen durch einige Einstellungen formatieren. Klicken Extras >> Einstellungen >> Formatieren .
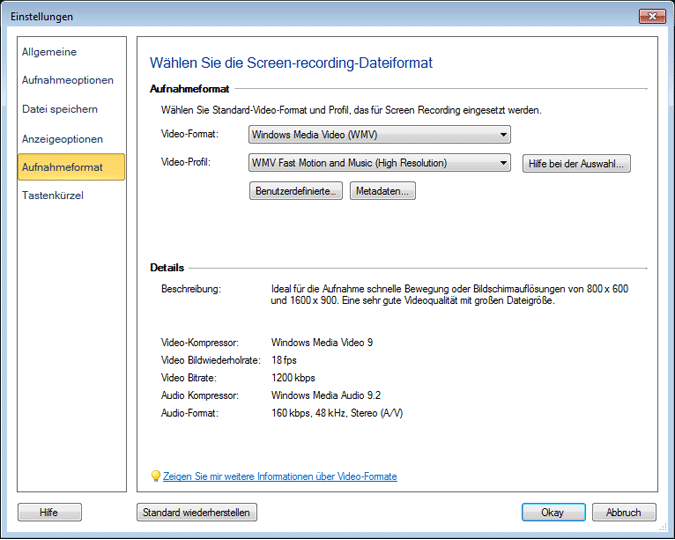
Wählen Sie eine aus Videoformat und Videoprofil um Ihre Bildschirmaufnahmen zu speichern. My Screen Recorder kann die Aufnahmen in zwei Dateiformaten speichern: WMV und AVI . Standardmäßig werden Aufzeichnungen als Windows Media Video (WMV) -Dateien gespeichert. Dieses Format bietet kleinere Dateigrößen für eine bestimmte Qualitätseinstellung als AVI. Im Allgemeinen empfehlen wir, AVI-Dateien nur zu verwenden, wenn Sie beabsichtigen, die Aufnahmen mit einem anderen Programm zu bearbeiten oder zu veröffentlichen, das WMV nicht unterstützt.
Benutze die Videoformat Dropdown-Liste, um entweder auszuwählen WMV oder AVI .
Auswahlhilfe Option ist verfügbar für WMV Format. Es gibt viele WMV-Profile, die für die Aufnahme verwendet werden können. Sie müssen nur entscheiden, welche Inhalte aufgenommen werden sollen [dh Webseiten, Dokumente, Videos], der aufzuzeichnende Bildschirmbereich und welcher Aspekt der Aufnahme wichtig ist. Sobald Sie dies entschieden haben, wählt My Screen Recorder automatisch ein Profil, das am besten für die Art der Aufnahme geeignet ist, die Sie machen möchten.
Für beide Formate können Sie ein auswählen Videoprofil. Jedes Profil gleicht Dateigröße gegen Video-und Audioqualität. Der Standardwert ist WMV-Bewegung und Musik (mittlere Auflösung). Aufnahmen, die mit diesem Profil sind in der Regel nicht zu unterscheiden von der Originalscheibe. Wenn Dateigröße kritisch ist, können Sie die Qualität senken, und wenn Sie extrem hohen Qualität mit sehr hohen Bildgrößen und Auflösungen benötigen, können Sie es erhöhen. Beachten Sie, dass ein geringerer Qualität Profil voraussichtlich gut funktionieren wird, wenn Sie nur eine kleine aufzeichnen Region, da gibt es weniger Informationen speichern.
3. Steigerung der Leistung durch Ändern der Windows-Einstellungen
Bestimmte Faktoren wie visuelle Effekte, Anzeigeeinstellungen, Hardwarebeschleunigung können die Leistung Ihrer Bildschirmaufnahmen beeinträchtigen. Um die Leistung Ihres Windows-PCs und damit Ihre Bildschirmaufnahmen zu verbessern, müssen Sie möglicherweise die Einstellungen feineinstellen.
Wenn Sie das Erscheinungsbild von Windows ändern oder steuern, wird die Effektivität Ihrer Bildschirmaufnahmen verbessert. My Screen Recorder ermöglicht Ihnen, die Windows-Darstellung zu ändern, bevor Sie mit der Bildschirmaufnahme beginnen.
Um das Erscheinungsbild von Windows PC während der Aufnahme zu steuern, klicken Sie auf Extras >> Einstellungen >> Anzeigen .
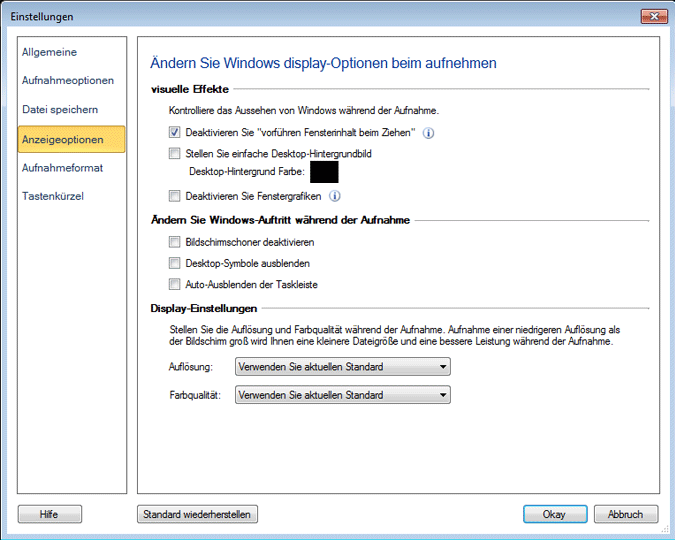
Vorbereiten auf Aufnahme
Sie müssen zuerst entscheiden, welche Bildschirmauflösung aufgenommen werden soll. Auflösungen mit hoher Auflösung, die bei niedrigeren Bildschirmauflösungen wiedergegeben werden, führen zu Bildverzerrungen. Es ist im Allgemeinen am besten, die niedrigste Bildschirmauflösung zu bestimmen, mit der Ihre Aufnahme abgespielt wird, und die Aufnahme erfolgt bei etwas weniger als dieser Auflösung. Sie können die Bildschirmauflösung Ihres PCs ändern, indem Sie mit der rechten Maustaste auf den Windows-Desktop klicken und dann Eigenschaften > Einstellungen auswählen. Unter dem die Einstellungen Sie können die Auflösung verringern, indem Sie den Regler "Bildschirmauflösung" nach links verschieben. Wenn Sie die Auflösung erhöhen möchten, bewegen Sie den Schieberegler nach rechts.
Der nächste Schritt ist die Festlegung der Aufzeichnungsgröße. Wenn Sie nur bestimmte Teile Ihres Bildschirms erfassen möchten, klicken Sie auf Region Klicken Sie auf die Schaltfläche in der Symbolleiste und wählen Sie dann entweder die Option Vollbild oder benutzerdefinierte Region Möglichkeit. Dies verringert die Dateigröße des aufgezeichneten Videos.
Starten Sie die Aufzeichnung Ihrer Bildschirmaktivität
Klicken Sie in My Screen Recorder Aufzeichnung Taste  auf der Symbolleiste zum Starten der Aufnahmeoptionen Fenster.
auf der Symbolleiste zum Starten der Aufnahmeoptionen Fenster.
Starten Sie die Anwendung, die Sie aufzeichnen möchten. Um mit der Aufnahme zu beginnen, drücken Sie F8 auf deiner Tastatur. Führen Sie nun die Aktionen aus, die Sie erfassen möchten. My Screen Recorder zeichnet sie im Hintergrund auf. Um die Aufnahme zu stoppen, drücken Sie die Taste F9 Schlüssel.
Berücksichtigen Sie vor allem die Faktoren und Einstellungen und erfassen Sie Ihren Bildschirm auf eine hervorragende Weise, um effektive Präsentationen, Tutorials und verschiedene Demonstrationen zu erstellen.
Informationen über die benutzerdefinierte Region finden Sie in unserem nächsten Artikel Aufzeichnen eines bestimmten Bereichs Ihres Desktop-Bildschirms .