Mit dem Animated Transformieren-Effekt
Die Transformation Animierte Video-Effekt in
Video Edit Magic
verwendet werden können, um faszinierende Bilder in einem rotierenden Video.
Mit diesem Effekt können Sie animieren Sie Ihre Videos aus der angegebenen Quelle
zu Ziel-Position, die Anzahl der Rotationen und auch eine beliebige Hintergrundfarbe
für Ihre Einrichtung.
Dieser Effekt greift die Aufmerksamkeit der Zuschauer und gibt einen filmischen
Touch zu Hause Videos. Die Wirkung ist ähnlich wie die "Zeitung Spin"-Effekt
in Spielfilmen.
Sie können die Animated Transformieren-Effekt mit dem Effekt-Einstellungen.
Um zu erfahren, wie ein Video-Effekt, und öffnen Sie die Effekt-Einstellungen-Dialog
finden Sie in unserem Artikel über die
Effekte anwenden korrekt .
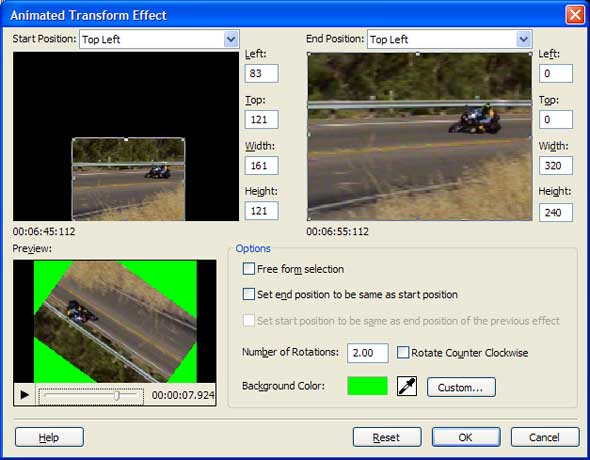
Animated Transformieren-Effekt hat diese Optionen:
- Start Position: Dies gibt den Standpunkt, dass die Video-Clips ab.
Wenn Sie eine Off-Location-Bildschirm können Sie ein Video Rolle zu sehen
von der Kante des Bildschirms. Presets machen es einfach, wählen Sie
Standard-Standorten. Zum Beispiel: Die Unten links voreingestellten
Option wird ein Video-Clip auf der linken Seite des Bildschirms.
- Endlage: Ist die Video-Clip wird, wenn die Animierte Transform endet.
Beachten Sie, dass, wenn dies nicht der Standardeinstellung wobei der Fenster,
wird es ein "springen", wie der Effekt endet, und das Bild hat die sich
über die gesamte Fenster. Sie würden normalerweise nur diese Einstellung
ändern, wenn Sie Set beginnen Standpunkt, wie Ende des letzten Wirkung (siehe
unten).
- Anzahl der Umdrehungen: Wie oft der Clip "Rollen" in der
Wirkung. Die Anhebung dieser Zahl (ohne Erhöhung der Dauer der Wirkung) bedeutet,
dass die Spin-Clip wird zunehmend schneller. Wenn Sie die Anzahl der Umdrehungen
auf Null, der Clip wird einfach über den Bildschirm und / oder Größe ändern, ohne
Spinnen.
- Hintergrundfarbe: Da die Video-Clip wird kleiner als das vollständige
Bild, wenn sie, wird man auf einem soliden Hintergrund-Farbe. Sie können
diese Einstellung, um die Farbe. Die besten Hintergrundfarbe ist in der Regel
ein, dass der Clip in Mischungen, die oft schwarz.
- Set Ende Standpunkt, wie Startposition: Wenn Sie dieses Kontrollkästchen,
das Video-Clip drehen wird an einem Ort, anstatt über den Bildschirm bewegen.
Er wird sich auch weiterhin die gleiche Größe während der Rotation.
- Frei von Auswahl: Wenn diese Option aktiviert ist, wird das
Bild immer die gleiche Seitenverhältnis
. Das heißt, es bleibt die gleiche Form in der gesamten Rotationen.
Wenn Sie diese Optionen können Sie verzerren die Clip-Form während der Animierte
Transformation (durch Ziehen der Ränder der Rechtecke) in den Start Position
und Endlage Bereichen.
- Set Startposition wie Ende des letzten Wirkung: Diese Option
ist nur verfügbar (aktiviert), wenn es ein animiertes Transform Wirkung bereits
über die Auswirkungen Track. Wenn Sie diese Option wählen, die Start-Position
des Clips wird identisch mit der Endlage von der früheren Animierte Transform.
Auf diese Weise können Sie die Multi-Motion-Teil, zum Beispiel mit einem Video-Clip
von einer Kante geben, um auf der gegenüberliegenden Seite befinden, "Bounce-off",
und am Ende in der Mitte des Fensters.
- Reset: Sobald Sie haben alle die oben genannten Informationen
und möchten, um sie, alles, was Sie zu tun haben, ist diese Option verwenden, um
die Einstellungen, die Sie rückgängig gemacht werden.
Animated Transformieren-Effekt kann auch in Kombination mit Video-Übergänge.
Animierte Transformation ist ein Video-Effekt und wird zu einem einzigen Video-Track.
Übergänge sowohl Video-Tracks. Die Kombination der beiden kann dazu
führen, einzigartige Bilder, die nicht erreicht werden, entweder durch Effekte oder
Übergänge allein.
Um zu erklären, diese weiter vermieten us versuchen, eine Bild-in-Bild-Effekt Animierte
Transform Wirkung in Kombination mit Chroma Key Color Übergang. Eine der
Optionen unter Animated Transformieren-Effekt ist, dass sie können die Lage eines
Video-Clips auf dem Bildschirm. Auf der anderen Seite Farbe Transparenz ist
die Funktionalität von Chroma Key Color Transition. Wenn diese beiden Funktionen
werden zusammen vermieten us die Auswirkungen hat auf einem Video-Clip.
Einrichten der Bild-in-Bild mit animierten Transform
- Fügen Sie einen Video-Clip oder Bild, um noch das Video 1 Spur.
- Hinzufügen eines weiteren Video-Clips auf der Spur Video 2.
- In der Sammlungen Fenster, wechseln Sie in die Auswirkungen Registerkarte.
- Wählen Sie die Animierte Transform Wirkung und ziehen Sie sie an der Wirkung
der Spur Video 2 Spur.
- In der Transform-Effekt Animierte Fenster Eigenschaften, die Anzahl der Umdrehungen
auf Null gesetzt. Stellen Sie die Breite und Höhe der Startposition
und Endposition bis 196 und 154. (Dies bedeutet, dass der Clip nicht ändern
Größe während der Effekt.) Ziehen Sie die Start-Position an den rechten Rand
des Bildschirms und die End-Position an den linken Rand. Nun erscheint das
Motorrad, von rechts nach links in den Animierte Transform. Auch die Hintergrundfarbe
in Weiß.
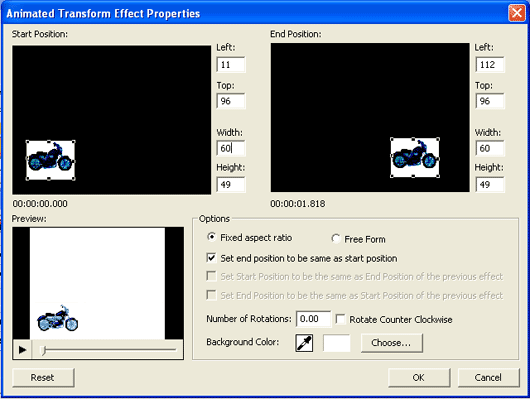
- In der Sammlungen Fenster, wählen Sie die Übergang Registerkarte.
- Wählen Sie die Chroma Key Color Übergang und ziehen Sie sie auf den Übergang
Spur.
- Verwenden Sie die Chroma Key Color Transition Eigenschaften-Fenster die Farbe, die
Sie machen wollen transparent-in diesem Fall weiß. Erhöhen Sie den Ähnlichkeit
, um Farben, die nahe an weiß-transparent sein.

- Klicken Sie auf OK.
Nachdem Sie die Schritte oben erwähnt, der Timeline sieht wie folgt aus:
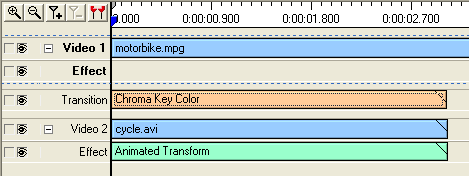
Die Vorschau sieht wie folgt aus:

Sie können die Position Bike mit nur Animated Transformieren-Effekt. Aber
mit Chroma Key Color den weißen Hintergrund hinter dem Rad wird transparent gemacht,
und das Fahrrad zu sein scheint in der Straße Bild aus dem anderen Video-Track -
Sie haben zwei Videoclips in einem. Das Kombinieren der Effekte und Übergänge
können Sie einmalige Bilder von Ihrem eigenen.
Video Edit Magic bietet Ihnen mit einer Reihe von Video-Übergänge und Video-Effekte.
Seien Sie kreativ! Kombinieren Sie sie, um den perfekten Look für
Ihre Filme.