Lernen Sie das Video bearbeiten Grundlagen
Jedermann, sogar mit ein wenig oder gar keine Erfahrung im bearbeiten können, erstellen
Sie schön bearbeiteten Videos mit
Video Edit Magic
. Schnellen Schritten in den Bereichen Multimedia, Hardware und Software haben
Videobearbeitung leicht gemacht. Video Edit Magic Ist ideal für das Erlernen
der Seile und unter die ersten Schritte im Bereich der digitalen Videobearbeitung.
Dieser Artikel erklärt die Grundlagen der digitalen Videobearbeitung mit Video Edit
Magic.
Starten eines neuen Projekts
Der erste Schritt ist die Erstellung einer
Neues Projekt . Das
Projekt-Datei enthält alle Informationen über Ihr Projekt: was Medien-Dateien
verwendet werden, und wo Sie bearbeitet haben (geschnitten, gereckt und bewegt)
sie.
So erstellen Sie ein neues Projekt in Video Edit Magic:
- Start Video Edit Magic.
- In der Datei-Menü , klicken Sie auf Neues Projekt .
- Klicken Sie auf OK .
Importieren eines Videos
Der nächste Schritt ist, um ein Video in Video Edit Magic importieren.
Sie können Ihren digitalen Camcorder an Ihren PC anschließen, schalten Sie den VCR-Modus
und importieren Sie Ihre Videos mit Video Edit Magic Capture DeskShare.utility. Sie
können auch Ihren digitalen Camcorder an DV out-Modus und Video-Aufnahmen von ihr,
zu leben. So importieren Sie eine Videodatei in Video Edit Magic:
- In der Datei im Menü, klicken Sie auf Öffnen Datei
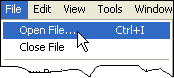
- Suchen Sie den Speicherort, wo Ihre aufgezeichneten Video oder eine video-Datei
vorhanden ist, wählen Sie Sie aus und klicken Sie auf OK . Sie
können mehrere Dateien und fügen Sie alle von ihnen in den Sammlungen Fenster.
Verwenden dieses Verfahren, können Sie alle die Dateien, die Sie, benötigen um mit
zu arbeiten die
Sammlungen-Fenster von Video Edit Magic.
Vorschau der importierten videos
Wenn Sie eine Mahlzeit zuzubereiten sind, ist es sinnvoll, alle Zutaten und Utensilien
an einem Ort haben, so können Sie, was Sie brauchen schnell. Video Editing
ist nicht anders. Um effizient und effektiv zu arbeiten, ist es eine gute Idee,
alle Ihre Videos Einfuhr in die
Sammlungen Fenster, so dass Sie wissen,
wie viel Material, das Sie haben. Die
Sofortige Vorschau-Bildschirm
in der oberen linken zeigt Ecke die aktuell ausgewählte Datei Video (oder Bild)
für schnelle Anerkennung.
- Klicken Sie auf den video-Clip, den Sie Vorschau möchten.
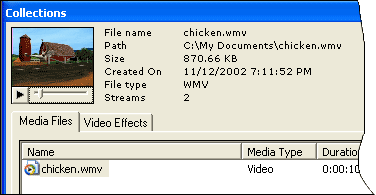
- Klicken Sie auf die Schaltfläche Wiedergabe unter dem Instant Vorschau-Bildschirm,
um einen schnellen Überblick über den video-Clip zu erhalten.
Nun, da Sie bestätigt den Inhalt des Videos und die Bilddateien, die Sie in Video
Edit Magic importiert haben, können Sie Ärmel hochkrempeln und bearbeiten.
Abrufen von Videos in der Zeitleiste
Die Zeitleiste ist, wo alle Bearbeitungsvorgänge durchgeführt werden. Mit der
Zeitleiste können Sie leicht sehen, wie lange ein Videoclip, Audiospur, Übergang
oder Effekt wird zum letzten, wenn der letzte Film gemacht wird. Die Zeitleiste
zeigt Ihnen auf einen Blick, was Videoclips wenn beginnen und wie lange sie dauern. Sie
haben die volle Kontrolle.
Eine Video der Zeitleiste hinzu:
- Recht-klicken Sie auf den video-Clip in der Sammlungen Fenster.
- Wählen Sie Zu Schnittfenster hinzufügen .
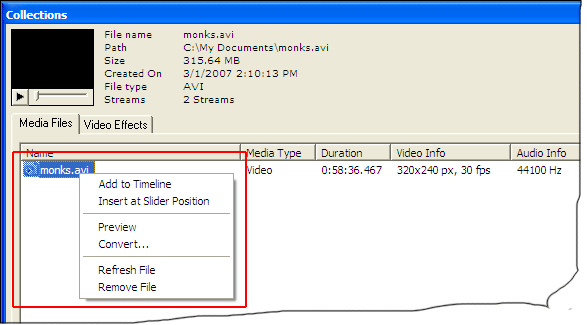
Sie können auch das Video aus dem Fenster Kollektionen auf der Zeitleiste ziehen.
In der Zeitleiste können Sie zu vergrößern und verkleinern, indem Sie auf die kleinen
Schaltflächen mit der Lupe-Ikonen auf Sie.
Beginnend mit Ihrem video-editing
Beginnen Sie mit dem Trimmen unnötig Material von Ihrem Video-Clips. Dies ist
sehr einfach mit Video Edit Magic. Nach dem Trimmen von Materialien aus Ihrem
Video, werden Sie auch mehr vertraut mit der Arbeit an der Zeitleiste.
Um einen Teil Ihres Videoclips zu entfernen:
- Fügen Sie den video-Clip im Schnittfenster.
- Klicken Sie auf Auswahl Sliders in der Ansicht Menü.
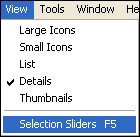
Die Auswahl Sliders sind ein einfaches, grafisches Werkzeug zum Bearbeiten von Vorgängen,
die an bestimmte Teile des Films Fahrstrecke durchgeführt werden verwenden. Können
Sie löschen, kopieren, verschieben, Ausschneiden und Einfügen mit dem Auswahl-Sliders.
- Wählen Sie den Teil der Film-Strecke, die Sie trimmen, indem Sie den Auswahl-Fadern
auf der Movie-Track der Zeitleiste positionieren möchten.
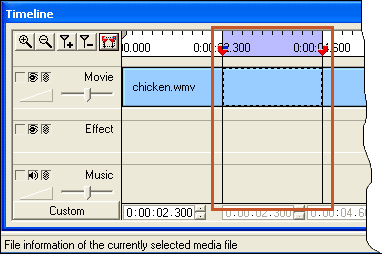
Der ausgewählte Teil ist Lavendel Farbe auf der Zeitachse markiert.
- Um das ausgewählte Teil zu löschen, drücken Sie einfach die Löschen
Taste auf der Tastatur. Um den ausgewählten Teil zu kopieren, klicken Sie auf
den Bearbeiten Menü und wählen Sie Kopieren .
Ändern der Größe und Verschieben von video-Clips auf der Zeitachse
Sie können Ihre Videos, Effekte oder Musikstücke durch einfache Auswahl zuerst,
und dann dehnen sie auf die neue Größe skalieren. Beachten Sie jedoch, dass
die Größe einer Spur wirkt sich auf die Wiedergabe-Geschwindigkeit. Wenn Sie
ein Video strecken, wird es langsamer spielen. Wenn Sie die Größe des Videos
auf der Zeitachse zu verringern, wird es die Wiedergabe schneller. Wenn Sie
die Größe eines Videoclips auf die Hälfte ihrer Größe, wird es doppelt so schnell
spielen und umgekehrt.
Um einen kompletten Clip zu verschieben, wählen Sie es aus, und ziehen Sie es an
die neue Position.
Rückgängigmachen Operationen
Alle Bearbeitungsvorgänge beinhalten einige Fehler. Als Anfänger können Sie
einige Zeit brauchen, um es perfekt. Video Edit Magic Bietet Ihnen die Möglichkeit,
Undo und Redo Änderungen an der Zeitleiste.
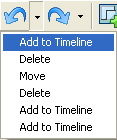
Wenn Sie rückgängig machen möchten beispielsweise eine
Löschen Bedienung,
einfach auf die Schaltfläche Rückgängig auf der Symbolleiste klicken. Um mehrere
Vorgänge auf einmal rückgängig machen, können Sie die Dropdown-Liste die durch Klicken
auf den Pfeil nach unten auf die Schaltfläche "Rückgängig" verwenden. Sie können
nun jedem Vorgang rückgängig zu machen.
Adding Effects
Nun, das haben Sie alle unnötigen Filmmaterial entfernt und Videoclips an den richtigen
Positionen, können Sie visuelle Effekte zu funkeln und polish zu Ihrem Video hinzufügen.
Lassen us prüfen
Farbbalance Wirkung als Beispiel. Mit der Farbbalance
Effekt können Sie die Helligkeit und den Kontrast des Videoclips.
- Klicken Sie auf die Video-Effekte in der Sammlungen-Fenster
.
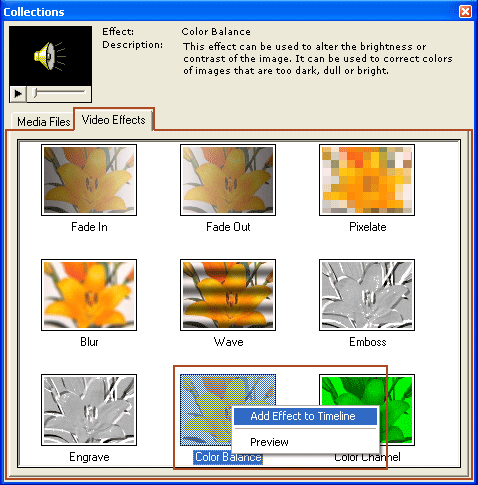
- Der rechten Maustaste auf die Farbbalance Symbol und wählen Sie Effekt
zu Schnittfenster hinzufügen . Der Effekt wird auf die Wirkung Spur an
der Stelle, wo die Seek Slider ist zugegeben werden. Sie können dann Stellung
es überall auf der Timeline durch Ziehen, und erhöhen oder verringern die Dauer
durch Strecken oder zu reduzieren.
- Angeben der Farbbalance Wirkung Eigenschaften mit der rechten Maustaste
in der Timeline. Wählen Effekt-Einstellungen .
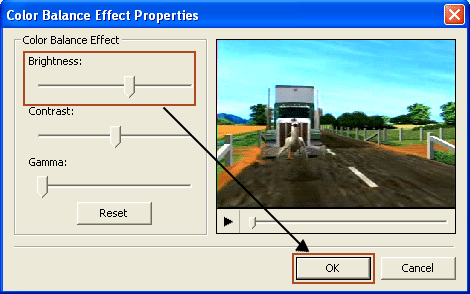
- Das Farbe-Balance-Effekt kann die Helligkeit zu dunkel oder hell heller
Videos Videos dunkler machen ändern. Es können auch die vorherrschende Farbe
in einer Szene, z. B. Ausgleich für rötliche Beleuchtung. Sie können eine Vorschau
der Effekt in der Vorschau-Bildschirm.
- Klicken Sie auf OK .
Sie können Ihre Videos in einer ähnlichen Weise andere Effekte hinzufügen.
Arbeiten mit Audio
Video Edit Magic Liefert Ihnen eine einzelne Spur, um Musik zu den bestehenden Klang
in Ihre Videoclips hinzuzufügen. Dies ist für Anfänger, die durch die Anwesenheit
von mehreren Spuren und verwirrend eingeschüchtert fühlen kann ideal.
Sie können eine Audiodatei zu importieren, fügen Sie ihn in die Timeline, und positionieren
Sie es zu Beginn und am Ende zu den gewünschten Zeitpunkten. Um das Audio zu
entfernen, klicken Sie einfach auf die Audio-Spur auf der Timeline und drücken Sie
die Schaltfläche "Löschen".
Erstellung Ihres Films
Dies ist der letzte Schritt. Nachdem Sie fertig sind alle Ihre Bearbeitung,
Make Movie vereint alle Videoclips, Audioclips und Effekte in einer Filmdatei. Sie
können wählen, um diesen Film zu Ihrem digitalen Camcorder exportieren, erstellen
AVI-Format-Dateien (ideal für CD-Vertrieb oder weiteren Bearbeitung) oder Windows
Media Video-Dateien für die effiziente Verteilung über das Internet konzipiert.
Bevor Sie Ihren Film sicherstellen, dass die Auswahl Sliders verborgen sind. Wenn
sie sichtbar sind, würde nur den Teil der Timeline, die zwischen ihnen liegt in
dem Film enthalten sein.
Um einen Film zu machen:
- Auf der Datei im Menü, klicken Sie auf Machen Movie .
- In Schritt 1 von der Movie-Assistent Wählen Sie das Ausgabeformat
je nach Ihren Anforderungen an den Vertrieb. Klicken Sie auf Weiter
.
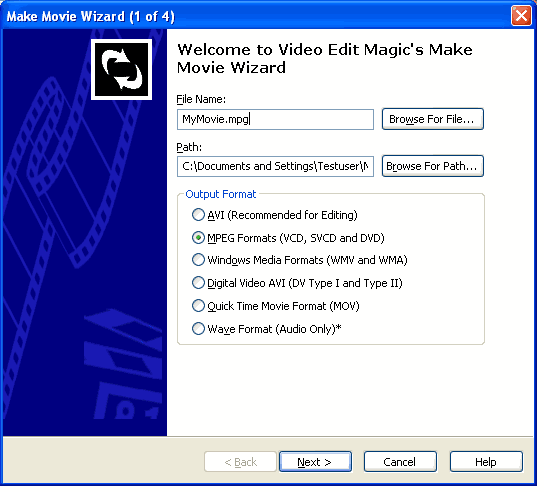
- Gibt das Ausgabeformat Eigenschaften in Schritt 2 des Make Movie Wizard. Klicken
Sie auf Weiter , und klicken Sie dann auf Machen Movie
damit beginnen, den endgültigen Film.
Ein letztes Wort
Video Edit Magic Ist das ideale Werkzeug für immer mit Videobearbeitung begonnen. Sobald
du mit dem Bearbeiten von Grundlagen sind, und sind zuversichtlich, über das Tun
Sie mehr aus Ihren Videos, könnten Sie feststellen, dass
Video
Edit Magic gibt Ihnen mehr Kontrolle, mehr Leistung und mehr Flexibilität.