Opzioni di registrazione
Clic Strumenti >> impostazioni >> Opzioni di registrazione per abilitare le seguenti funzionalità:
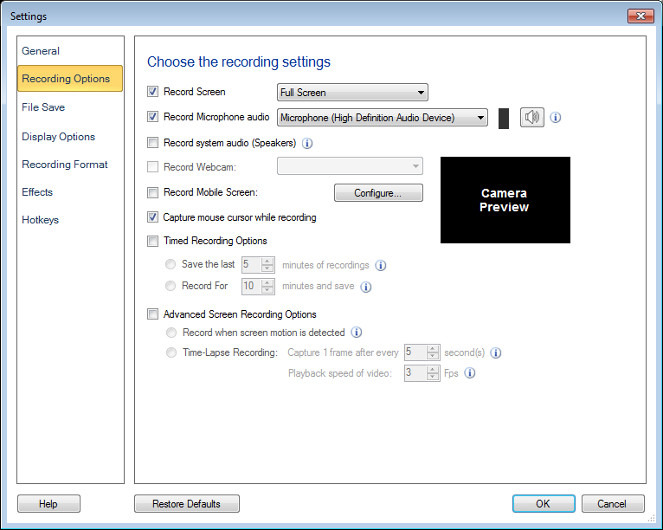
Registra cattura schermo
Clicca e conosci dettagliatamente su tutti i diversi modi di Registra schermo.
Aggiungi la narrazione audio alla tua registrazione su schermo
Le presentazioni multimediali implicano in genere due fattori: vista e udito.Quando il video e l'audio sono sincronizzati in una presentazione, il contenuto è meglio compreso.
Aggiungi la narrazione audio alle registrazioni dello schermo per rendere le presentazioni e le esercitazioni più interessanti.Usa un microfono per aggiungere la tua narrazione audio per dimostrare qualsiasi applicazione o sito web.
Per selezionare il dispositivo di registrazione audio
Devi configurare a Microfono per registrare la tua narrazione con il video.Uso Registra audio microfono opzione e selezionare il rispettivo microfono dal Dispositivi di registrazione audio menu `A tendina.Assicurarsi che il Microfono è abilitato come dispositivo di registrazione audio.

La registrazione di una voce narrata durante la cattura è perfettamente appropriata, ad esempio quando stai facendo un rapido "come". Per creare presentazioni professionali, assicurati che lo script per la narrazione sia pronto prima di iniziare la registrazione.
Puoi anche includere i suoni dagli altoparlanti del computer.Ad esempio, se si desidera acquisire la musica preferita riprodotta sul PC durante la registrazione dello schermo, è possibile selezionare gli altoparlanti. La registrazione dell'audio dal microfono insieme agli altoparlanti, consente di registrare chat in Internet o qualsiasi applicazione multimediale e aggiungere la propria narrazione.
Registrazione video senza audio
È possibile scegliere di registrare l'attività dello schermo senza audio.L'eliminazione dell'audio dalle registrazioni dello schermo comporta file di dimensioni inferiori.
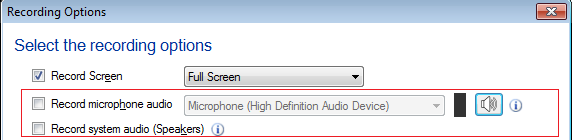
Devi deselezionare entrambi Registra l'audio del microfono e Registra l'audio del sistema (altoparlanti) opzione per registrare il tuo video senza audio.
Registra webcam
My Screen Recorder Pro consente di acquisire l'immagine della webcam durante le registrazioni su schermo. Selezionare Registra webcam casella di controllo o direttamente utilizzare Tasti di scelta rapida associato a una webcam e una finestra della webcam appariranno sul desktop. Personalizza le dimensioni e la posizione della finestra Webcam e acquisisci video interattivi aggiungendo il tuo viso alle presentazioni.
Registra schermo mobile
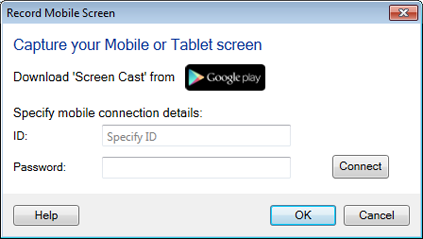
My Screen recorder pro consente di catturare lo schermo del cellulare durante la registrazione. Per utilizzare questa funzione, è necessario installare l'applicazione Screen Cast sul dispositivo mobile. Scaricalo ora play.google.com/store. Selezionare Registra lo schermo mobile seleziona e configura le impostazioni fornendo l'URL dall'applicazione Screen Cast. Usa hotkey per trasmettere il tuo cellulare allo schermo del tuo PC.È possibile personalizzare le dimensioni e la posizione della finestra di anteprima dello schermo mobile sul PC.
Opzioni di acquisizione
Quando registri lo schermo, il cursore del mouse viene catturato per impostazione predefinita.Puoi usare il cursore del mouse per evidenziare il testo o per puntare gli oggetti mentre fai una presentazione, un tutorial o una dimostrazione.Se non si desidera acquisire il cursore del mouse, disabilitarlo deselezionando l'opzione Cattura il cursore del mouse durante la registrazione.
Opzioni di registrazione a tempo
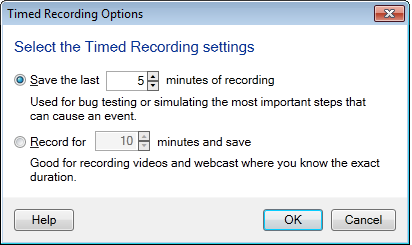
In alcuni casi potresti non aver bisogno dell'intera registrazione.Il tuo requisito è solo pochi minuti dell'ultima parte della registrazione.Salva solo gli ultimi minuti della tua registrazione, specificando il numero di minuti, nel menu Salva gli ultimi "x" minuti di registrazioni opzione.
Se si desidera limitare la durata del tempo di registrazione, è possibile controllare Registra per x minuti e salva casella di controllo.Selezionare un tempo e il My Screen Recorder Pro interromperà la registrazione automaticamente al raggiungimento del tempo impostato.
Opzioni di registrazione dello schermo avanzate
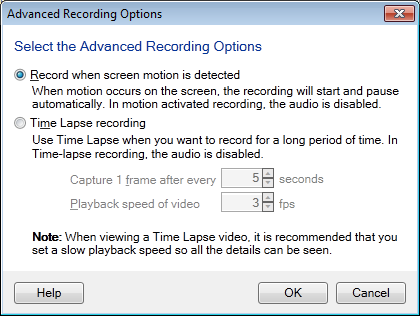
- Registra quando viene rilevato il movimento dello schermo: Se è selezionata la registrazione di rilevamento del movimento, My Screen Recorder Pro guarderà lo schermo del PC, la finestra dell'applicazione selezionata o la regione di cattura per qualsiasi cambiamento. Ad esempio, se viene selezionata una finestra per la registrazione, la registrazione inizierà quando si verificano cambiamenti o movimenti nella finestra.Se il movimento non viene rilevato, la registrazione verrà automaticamente messa in pausa e l'applicazione passerà alla modalità di monitoraggio.
Indicazioni sullo stato di registrazione diverse, quando è abilitata la registrazione del rilevamento del movimento
Quando inizi a registrare, la finestra dell'applicazione si riduce a icona.Mentre la registrazione è in corso, l'icona My Screen Recorder Pro nella barra delle applicazioni e nell'area di notifica di Windows lampeggia continuamente. Quando non vengono rilevati movimenti, l'icona My Screen Recorder Pro smette di lampeggiare come mostrato di seguito:
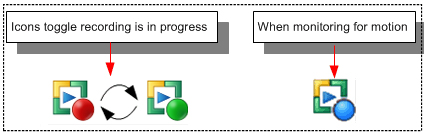
Nota - L'acquisizione audio è disabilitata durante la registrazione del rilevamento del movimento. Le registrazioni di rilevamento del movimento verranno sempre create con 5 fps, indipendentemente dalla frequenza dei fotogrammi selezionata.Puoi anche eseguire il applicazione in background e usare registrazione del rilevamento del movimento e Registrazione time-lapse
- Impostazione della registrazione Time-Lapse: La registrazione continua cattura un sacco di filmati non necessari.Con la funzione time-lapse abilitata, è possibile acquisire frame a intervalli di tempo predefiniti.Quando si riproduce la registrazione, il tempo sembra muoversi più velocemente e quindi scadere.Ad esempio, un fotogramma può essere catturato ogni secondo e riprodotto a 30 fotogrammi al secondo.Il risultato sarebbe un evidente aumento della velocità di 30 volte.
Nota - L'acquisizione audio è disabilitata durante la registrazione Time-lapse. Se è necessario aggiungere la narrazione audio, è possibile farlo dopo il processo di registrazione.
|