Aggiungi o modifica una webcam
Una videocamera USB, comunemente indicata come webcam, è una videocamera che è possibile collegare al computer tramite una porta USB.Molti computer e quasi tutti i laptop hanno una webcam integrata.
Prima di iniziare a lavorare con le tue webcam, devi assicurarti che tutte le videocamere USB siano collegate e installate correttamente sul tuo PC.È sempre una buona idea usare i driver di dispositivo più recenti per ottenere le migliori prestazioni e immagini dalle tue Webcams.
Per visualizzare una webcam con Security Monitor Pro, è necessario prima aggiungere la videocamera e specificarne le impostazioni. Per aggiungere una webcam, fare clic su Fotocamera >> Aggiungi fotocamera e selezionare il Webcam genere.

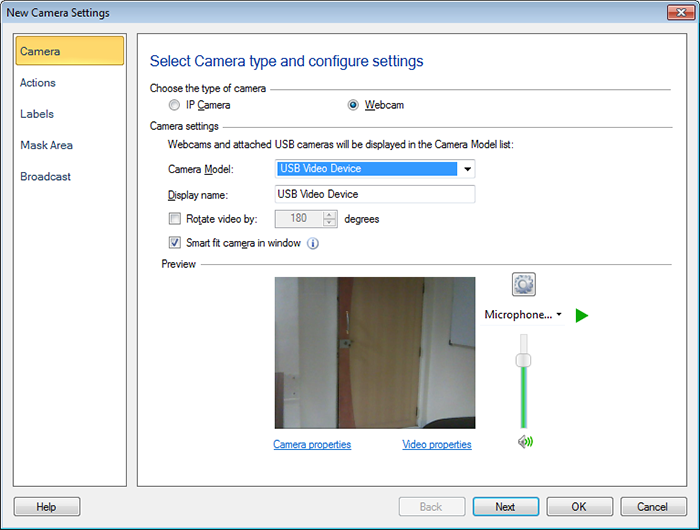
Una volta che una webcam è collegata al sistema e i suoi driver sono installati, il dispositivo apparirà nel Modello di fotocamera cadere in picchiata.Nelle Impostazioni Webcam, la prima Webcam disponibile dal Modello di fotocamera verrà selezionato il menu a discesa.Quando viene selezionata una webcam, l'applicazione inizierà automaticamente a connettersi alla tua webcam.Se la fotocamera non è elencata, assicurarsi che sia collegata e che i driver più recenti siano installati.
Hai la possibilità di scegliere il Frequenza dei fotogrammi in base alla velocità della tua CPU.Opzionalmente è possibile assegnare un nome alla telecamera nella casella di testo Nome visualizzato.Per impostazione predefinita, il nome del dispositivo video verrà utilizzato come nome visualizzato per la videocamera.
Nota: Quando si collegano più webcam allo stesso hub USB, potrebbe non essere possibile visualizzare contemporaneamente entrambe le webcam.Quando la prima Webcam avvia l'anteprima del video, si riserva la maggiore larghezza di banda possibile che non è più disponibile per altre videocamere USB.Per aggirare questo problema, connettere l'altra Webcam a un hub USB o porta USB diverso.
Per modificare le proprietà della fotocamera come luminosità, contrasto, sfarfallio, compensazione controluce e molte altre proprietà, fare clic su Proprietà della fotocamera.
Security Monitor Pro consente di cambiare la webcam Proprietà video come dimensione video, frequenza fotogrammi e compressione dell'immagine.Queste proprietà video dipendono dal driver.
Utilizzare il Ruota l'anteprima di opzione per regolare l'anteprima della videocamera ruotandola attraverso un angolo specificato.Il video in anteprima e tutti i video e le foto registrati verranno ruotati dell'angolo specificato.Puoi ruotare l'anteprima della tua videocamera di 1 ° a 359 °.
Utilizzare il Ridimensiona il video per adattarlo alla finestra opzione quando si desidera che l'immagine della telecamera si adatti alla finestra di anteprima.L'immagine della telecamera verrà ridimensionata e regolata in base alla finestra di anteprima della fotocamera.
Catturare l'audio dalla webcam
La maggior parte delle webcam ha microfoni incorporati. Security Monitor Pro ti consente di acquisire audio dalle tue webcam. I dispositivi di input audio per le tue webcam e tutti gli altri dispositivi di input collegati al tuo computer verranno elencati nell'elenco a discesa dei dispositivi audio.
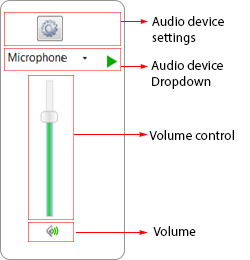
Quando selezioni una webcam con un microfono incorporato, il suo dispositivo audio è selezionato per impostazione predefinita.Se la videocamera non ha un microfono, puoi selezionare un altro dispositivo dall'elenco a discesa audio.È possibile configurare le proprietà del dispositivo audio utilizzando Impostazioni del dispositivo audio icona.Utilizzare il cursore del controllo volume per controllare il livello audio per il dispositivo selezionato.
|