Aplicando efeitos às suas gravações
Você pode fazer suas gravações de tela mais ilustrativas e interessantes aplicando vários efeitos. Clique Ferramentas >> Configurações >> Efeitos.
Alterando a aparência do ponteiro do mouse
Para alterar a aparência do ponteiro do mouse na sua gravação, clique em Efeitos >> Ponteiro do mouse. Altere o ponteiro do mouse do sistema ou escolha um ponteiro do mouse na lista suspensa fornecida. Você pode optar por usar um ponteiro personalizado especificando o caminho do arquivo do cursor.
Destaque dos movimentos do mouse e dos cliques do mouse
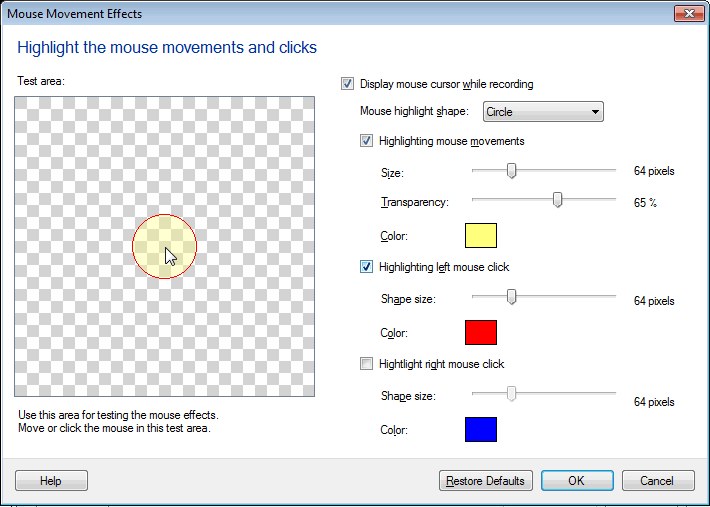
Destaque dos movimentos do mouse e dos cliques do mouse facilmente chama a atenção de sua audiência ao apontar certos elementos. É uma maneira eficaz de se certificar de que seu cursor nunca se perca em segundo plano.
Para destacar a posição do mouse nas suas gravações, selecione a opção Ativar realçar os movimentos do mouse.
Escolha uma forma para destacar a posição do mouse a partir do Forma de destaque do mouse lista suspensa.Opcionalmente altere o tamanho e a cor da forma selecionada e também valor de transparência da cor usando o controle deslizante.
Enfatizar cliques no mouse pode ser útil quando você está criando uma demonstração. Você pode escolher realçar o clique esquerdo do mouse, o botão direito do mouse ou ambos. Para distinguir a esquerda do botão direito do mouse, você pode definir diferentes cores e tamanhos para cada clique. Você pode usar a área de teste para testar e confirmar as configurações dos efeitos.
Você pode ativar e desativar os destaques do mouse clicando no botão Efeitos menu e selecionando ou desmarcando as opções de destaque do mouse. Os efeitos do mouse aparecerão quando você reproduzir sua gravação. Eles não aparecerão enquanto você está criando a gravação.
Estampando suas gravações
Estampagem significa marcar suas gravações de tela com algumas legendas. Você pode querer incluir algumas informações na gravação de tela. Por exemplo, você pode adicionar o nome da empresa no vídeo gravado como uma legenda de texto.
Você pode adicionar o tempo de gravação, a duração decorrida e uma legenda de texto nas suas gravações de tela clicando nas opções Exibir data e hora do sistema, Exibir Tempo decorrido e ExibiçãoTextoRubrica.
Estacarar suas gravações de tela com a data e hora do sistema ajuda quando você precisa saber o tempo de ocorrência de um evento.
Você pode optar por mostrar Tempo gasto que especifica o tempo que passou desde que a captura começou. Se, em qualquer ponto, a gravação estiver em pausa, o tempo que o tempo decorrido pausa. Com esta opção, você pode descobrir quanto tempo leva para executar uma ação específica.
Com a opção Exibir Legenda de Texto, você pode exibir qualquer informação sobre a gravação da tela durante sua reprodução.
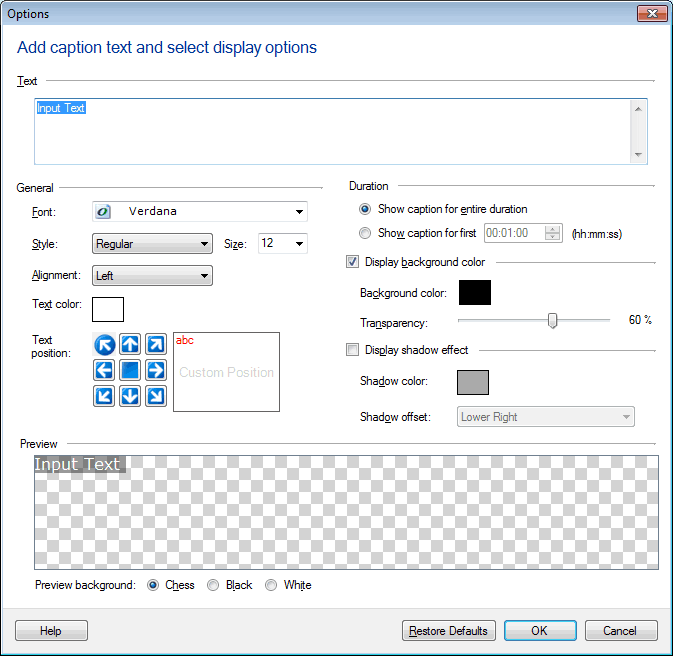
Para criar uma legenda de texto, clique no botão Novo na janela Anotações e digite-a na área de texto. Colocou o Fonte, Estilo, Alinhamento, Cor e Posição do texto. A legenda pode ser exibida durante toda a duração ou por uma duração específica.
Depois de selecionar qualquer efeito durante a gravação, o configurado Configurações são aplicados. Caso contrário, as configurações padrão são aplicadas.
Nota: Para evitar gravar ou desativar os menus do aplicativo e ativar ou desativar os efeitos, você pode usar o atalho de teclado para pausar a gravação e, em seguida, retomar a gravação depois de alterar as configurações.
Sobreposição de imagem
Usando sobreposições de imagens, você pode adicionar marcas de água ou logotipos às suas gravações de tela.
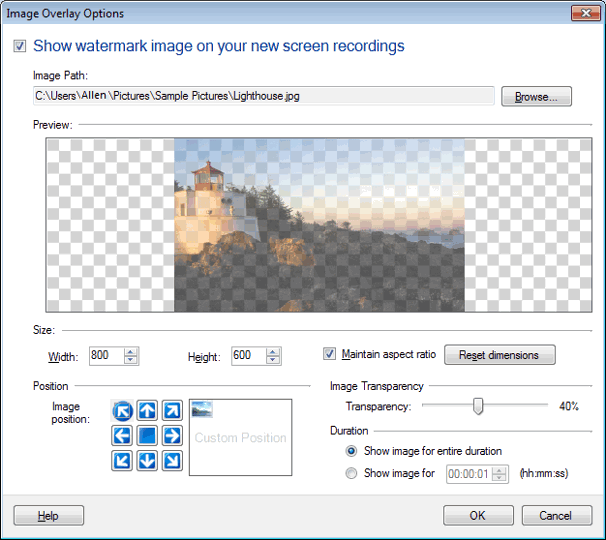
Selecione uma imagem clicando em Squeaky toy. Você pode ver a imagem na Visualização. Você pode redimensionar seu arquivo de imagem ajustando sua largura e altura. Se o Manter a proporção de aspecto A caixa de seleção é selecionada, a altura e a largura são mantidas proporcionalmente.
Defina a transparência da imagem alterando-a de 1% para 90% usando o controle deslizante. Quando a transparência é definida como 1%, então você não pode ver nada abaixo da imagem. Quando a Transparência estiver configurada para 90%, você verá o que está abaixo da imagem.
Para posicionar uma imagem na tela de gravação, selecione as posições predefinidas ou uma posição personalizada, movendo a imagem no local deixado.
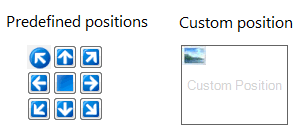
Selecione a opção de duração conforme necessário. Ou tenha a imagem na tela para a duração completa da gravação ou por algum tempo desejado.
Nota: Esta opção será visível para o Windows Vista e acima.
Desenho de tela
Com Screen Draw, você pode usar o mouse para marcar e enfatizar qualquer texto ou diagrama na tela do seu PC. Isso torna sua demonstração e interpretação ainda mais clara. Você pode usar diferentes cores e larguras para o seu desenho. Existem certos atalhos de teclado que permitem iniciar o Screen Draw quando a gravação está em andamento. Essas teclas de atalho permitem que você trabalhe com esta ferramenta para desenhar, apagar, alterar o tamanho da ponta da ferramenta, selecionar a caneta ou o marcador, e muito mais.
Clique Ferramentas >> Configurações >> Efeitos >> Desenho de tela.
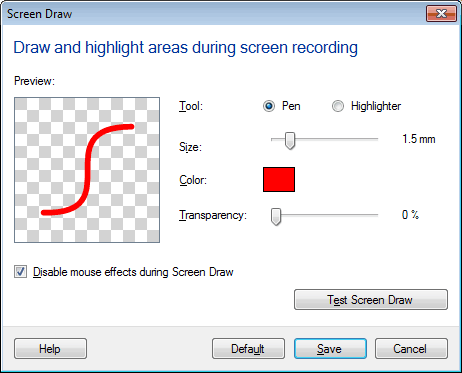
Você está equipado com duas ferramentas: uma caneta e um marcador. Você pode usar a caneta para desenhar ou escrever na tela. Ao gravar sua tela, por exemplo, uma apresentação, você pode querer dar estresse em certos pontos. Com a ferramenta de marcador, você pode marcar facilmente os pontos para obter a atenção do espectador. Você pode definir a espessura do marcador, bem como a caneta com a ajuda do controle deslizante. Quando você escolhe uma caneta, além da sua espessura, você também pode definir seu nível de transparência. Há uma pequena janela de visualização onde você pode ver a espessura e o nível de transparência que você escolheu. Ao usar o desenho da tela durante a gravação, se desejar que os efeitos do mouse também sejam exibidos, desmarque a opção Desativar efeitos de mouse durante Screen Draw.
My Screen Recorder Pro permite que você primeiro teste o recurso Screen Draw e pratique com ele. Clique no Desenho de tela de teste botão.
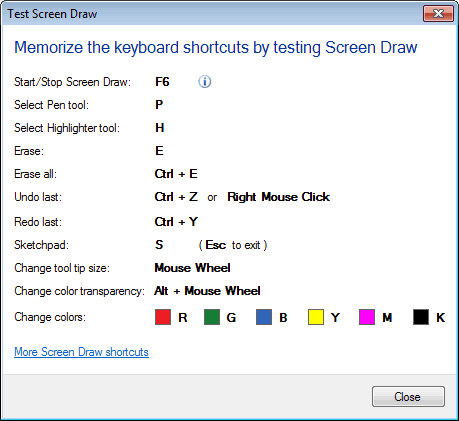
Você pode ver os atalhos do teclado que devem ser memorizados e utilizados para implementar cada funcionalidade do Screen Draw durante a gravação da tela. Quando você inicia a gravação da tela, em qualquer ponto, você pode iniciar ou parar o Desenho da tela pressionando a tecla F6 (por padrão) chave de função. Você também pode alterar a tecla de atalho padrão para a ferramenta Desenho de tela de Configurações >> Teclado.
Para obter mais informações sobre cada uma das ferramentas de tela, clique em Atalhos de desenho de tela.
|