Gravando uma região personalizada da tela do seu PC
o Região personalizada permite que você selecione um único aplicativo ou uma parte da tela. Isso ajuda o espectador a se concentrar no que você está tentando apresentar.O uso da região personalizada elimina a gravação da parte desnecessária da área de trabalho inteira. Quando você seleciona uma região, todos os ícones, janelas e qualquer coisa visível dentro dessa Região personalizada são gravados. Você pode trabalhar no seu computador enquanto todas as atividades da área de trabalho são gravadas em segundo plano.
Para gravar uma região personalizada da tela do PC, use as seguintes etapas:
Clique Arquivo >> Registro >> Opções de gravação >> Região personalizada.
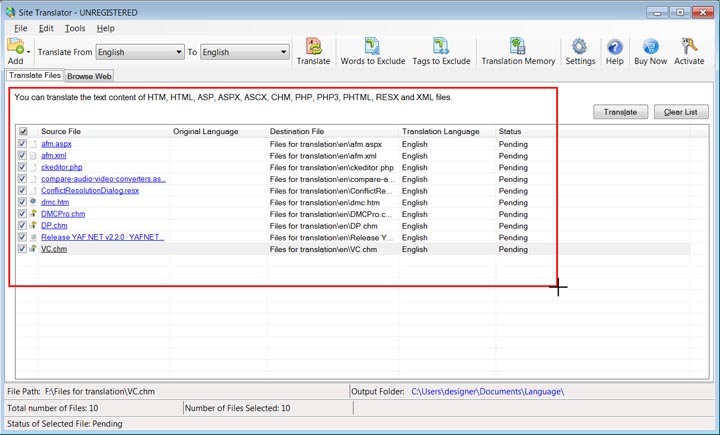
Figura 1.A janela do Site Translator é selecionada usando o Crosshair.
Ao selecionar a opção Região personalizada, o ponteiro do mouse muda para uma cruz.Arraste a mira na área desejada em sua área de trabalho para selecionar a região da tela para gravar.Registre qualquer aplicativo clicando em sua janela.A dimensão escolhida está bloqueada na região da janela.
À medida que você está selecionando a região a gravar, você pode ver um conjunto de dimensões listando a largura e a altura da área de captura.No Caixa de seleção de região você pode personalizar a largura ea altura das dimensões de captura.
As dimensões mínimas para selecionar a região personalizada são 150 * 150. A gravação não será iniciada:
Se a região personalizada especificada tiver uma dimensão inferior a 150 * 150
Se a região personalizada especificada estiver além da resolução
Seleção de região
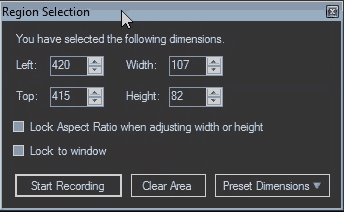
Figura 2.Seleção de região
Se desejar que a largura e os campos de altura sejam proporcionalmente ajustados um ao outro, selecione a opção Bloquear a relação de aspecto ao ajustar a largura ou a altura.
Ao selecionar a opção Bloquear na janela, a janela da aplicação redimensiona para ficar dentro dos limites de gravação.
Se você não tem certeza sobre as dimensões, escolha um tamanho fixo da Dimensões predefinidas suspenso.As dimensões recentemente gravadas também estão listadas acima da linha separadora no menu suspenso.Você pode usar esta lista para acessar rapidamente as últimas dimensões gravadas.
pressione Área clara para retornar ao Crosshair e selecionar uma região diferente.Depois de selecionar uma região, clique em Comece a gravar.
Ativar rastreamento de mouse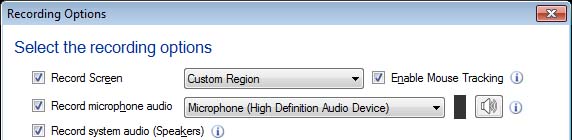
Quando esta opção está marcada, a região personalizada selecionada se moverá automaticamente em relação à posição do cursor. Isso ajuda você a mudar o foco rapidamente de um ponto para outro enquanto prepara suas apresentações.
|