Gravação de programação
Um agendador irá ajudá-lo a começar a gravar em um horário específico, .executará a gravação e fechará automaticamente. Você precisa especificar o tempo para a gravação começar e a duração da gravação para parar.
Para agendar a gravação:
Clique Ferramentas >> Agendamento de gravação.
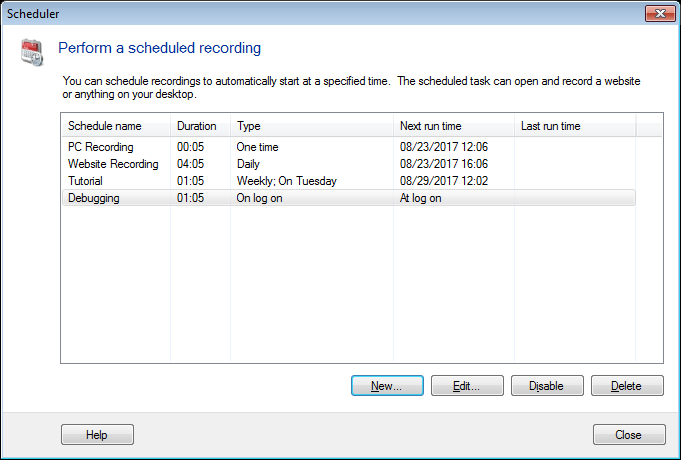
Todas as gravações programadas são exibidas na lista. Clique Novo para agendar uma nova gravação. Para modificar uma gravação agendada que já está presente, selecione Editar. Se você não quer mais executar uma gravação agendada, selecione a programação e clique em Excluir. Você pode selecionar Desativar, se você não deseja que uma gravação seja executada no horário especificado.
Selecione Opções de gravação
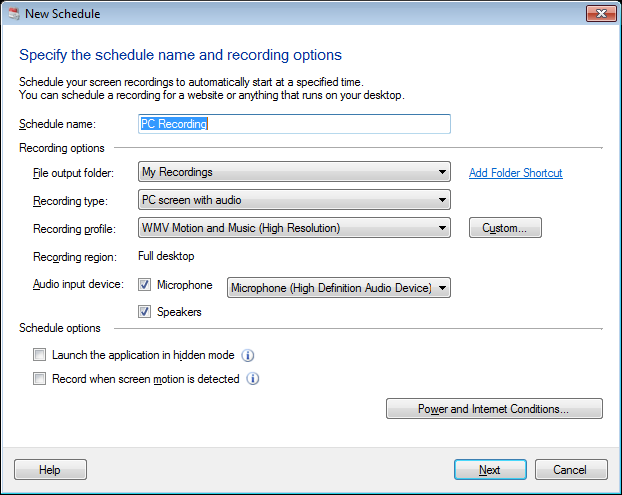
Especifique o nome da tarefa a ser agendada e uma pasta para salvá-la. A gravação agendada é guardada com o nome da tarefa especificada, anexada com a data e a hora atuais.
Se quiser que o áudio seja gravado com o vídeo, selecione a opção Tela para PC com áudio no Tipo de gravação suspenso.Se você não quiser que o áudio seja gravado, escolha a opção Tela do PC sem áudio.
Selecione os Perfil de gravação para ser usado para a gravação agendada. Juntamente com os perfis embutidos, Perfil personalizado A opção é fornecida. o personalizando opções permite ao usuário ajustar as configurações de áudio e vídeo para os arquivos de mídia.
Quando vários monitores estão conectados, o Região de Gravação é visto como uma lista suspensa. Você pode escolher um monitor a ser gravado a partir desta lista. Para um monitor único, a tela cheia é gravada.
Você pode habilitar a opção Inicie o aplicativo no modo oculto de modo que quando o aplicativo é minimizado, ele não está visível na barra de tarefas. A gravação ocorre em segundo plano. Clique Próximo.
Dispositivo de entrada de áudio
Você pode usar um microfone para adicionar sua própria narração de áudio ao demonstrar qualquer aplicativo ou site. A gravação do microfone é útil quando você quer narrar à medida que a tela é capturada. Você pode selecionar o Microfone se você deseja gravar sua narração com o vídeo. o Alto falante A opção deve ser selecionada quando quiser gravar o áudio presente no próprio aplicativo. Por exemplo, ao capturar um jogo, você pode querer que os sons do jogo estejam presentes junto com o vídeo na gravação.
Você pode usar a opção de alto-falante juntamente com a ação de início Iniciar um programa definindo o programa como Windows Media Player de Iniciar programa lista suspensa.Você também pode fornecer o nome do arquivo que deseja reproduzir quando a gravação programada é executada.
Opções de conexão de energia e Internet
Você pode limitar para iniciar a tarefa agendada escolhendo o Opções de conexão de energia e Internet. Escolha invocar a tarefa somente se a fonte de alimentação de CA for fornecida ao seu computador. Outra maneira de agendar uma tarefa é começar a gravar assim que você acender o computador. Você também pode optar por invocar uma tarefa agendada somente se a conexão com a internet estiver disponível.
Selecionando Opções de Tempo de Execução de Tarefas
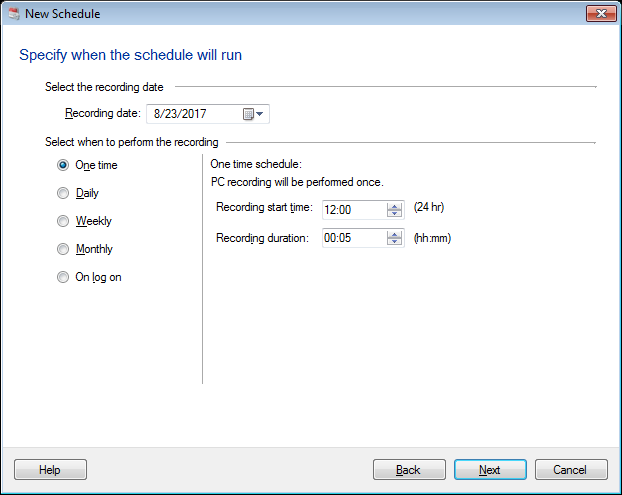
Selecione a data de início e a data de expiração para a qual a tarefa agendada deve ser válida e deve ser invocada. Você pode selecionar o cronograma a ser invocado uma vez, diariamente, semanalmente, mensalmente ou no início de sessão na máquina.
Quando você pode agendar a gravação
-
Um tempo: A gravação agendada é executada apenas uma vez na data e hora selecionadas durante a duração especificada.
-
Diariamente: Selecione os Data de início e Data de validade para o qual a tarefa agendada deve ser válida e deve ser invocada. A gravação começa no tempo mencionado e pára após a duração especificada. Você pode escolher o intervalo de dias após o qual a gravação deve ser realizada configurando a opção Registre todos. Por exemplo, você pode programar a gravação a cada 2 ou 3 dias.
-
Semanal: A gravação programada é realizada semanalmente nos dias selecionados. Você pode optar por repetir a programação todas as semanas definindo a opção Record Every para 1.
-
Por mês: A gravação agendada é realizada mensalmente nos meses selecionados. Você pode escolher os dias do mês para gravar. Escolha as semanas de um mês e, por sua vez, os dias da semana para gravação. A gravação começa no especificado Hora de início da gravação e é executado durante a duração especificada.
-
On Log On: Com esta opção, a gravação programada é executada sempre que um usuário faz logon no PC. Você pode escolher gravar a tela para duração de gravação especificada ou até que você faça logon no seu computador.
Nota: No caso da agenda "One Time", a data da expiração da tarefa não pode ser selecionada, uma vez que uma programação "One Time" expira automaticamente depois de ter sido invocada no horário especificado.
Selecionando as Ações de Início e Fim da Gravação
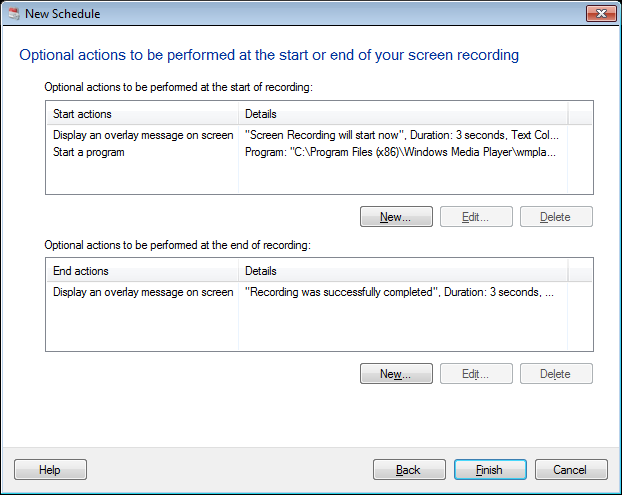
Você pode selecionar executar determinadas ações antes de iniciar a gravação e / ou depois de completar a gravação. Essas ações atuam como notificações antes do início da gravação e após a conclusão da gravação.
Ações a serem realizadas para notificar o início e o final da sua gravação
Existem várias ações predefinidas que podem ser realizadas, para alertá-lo quando a gravação programada começa e termina. Você pode Iniciar um programa para indicar o início da gravação. No menu suspenso Selecionar programa, você pode selecionar um Navegador da Web padrão ou Windows Media Player. Você pode especificar qualquer programa personalizado a partir do Outro Programa opção.Os parâmetros podem ser passados para o programa selecionado. Por exemplo, você pode gravar seu site favorito, escolhendo a opção Navegador padrão e passando a URL do seu site como um parâmetro.
Outra ação que pode ser realizada é exibindo um caixa de mensagem, para notificar o início e o fim de uma gravação de tela. A caixa de mensagem exibe o título e a mensagem a serem mostradas. Você deve clicar Está bem para começar a gravar, ou clique em cancelar para descartá-lo. Quando a gravação termina, você deve clicar Está bem na caixa de mensagem para completar a gravação agendada.
A mensagem de sobreposição pode ser mostrado para indicar o início e o fim da gravação. Você pode especificar a mensagem, a duração, a cor desejada para texto e fundo e a posição da mensagem de sobreposição.
Outra ação para notificar a conclusão de sua gravação é enviar um email.
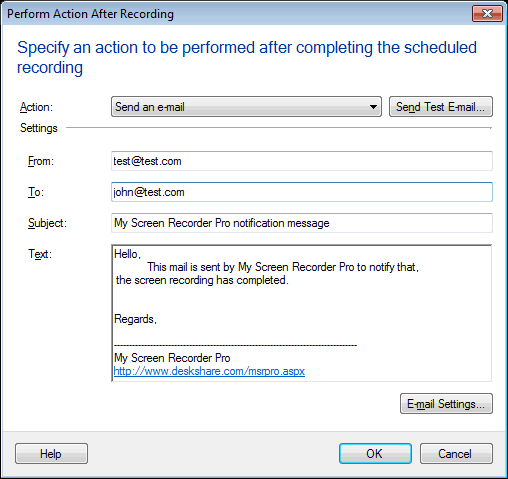
Especifique um endereço de e-mail válido nos campos 'De' e 'Para'. Você também pode especificar o Sujeito. Assim que você completar a gravação, um e-mail é enviado ao destinatário. Uma notificação é exibida na barra de status do aplicativo.
Testando Configurações de Email
Para testar se um email é enviado com sucesso ou não, clique Enviar teste de E-mail.
Enviando E-mail usando um Servidor de Correio Excecional
Todos os ISPs fornecem instruções de configuração para enviar e receber e-mails usando um cliente de e-mail como o Microsoft Outlook. As instruções também contêm o endereço do servidor de e-mail de saída (SMTP).
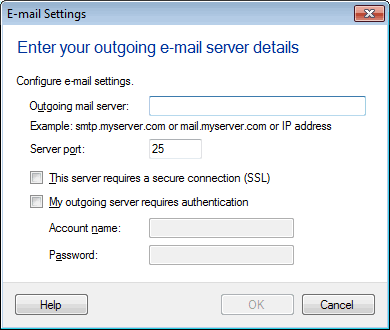
Para enviar e-mails usando um servidor de correio de saída, selecione Configurações de E-mail opção.Na opção Servidor de Correio de saída, especifique o nome ou o endereço do servidor de e-mail de saída. A maioria dos servidores de correio de saída usa a porta 25 para comunicação. Se o servidor de correio de saída do seu ISP usa uma porta diferente, especifique-o na opção Porta.
Você pode selecionar o O servidor de correio de saída requer uma conexão segura (SSL), para garantir a segurança do seu e-mail. Se o servidor de correio de saída solicitar que você faça o login antes de enviar e-mails, verifique o O servidor de correio de saída requer autenticação opção.Especifique as informações de login nas opções Nome da conta e Senha.
Quando você adiciona enviar uma ação de E-mail, My Screen Recorder Pro enviará um e-mail após a conclusão bem-sucedida da sua gravação.
|